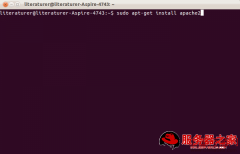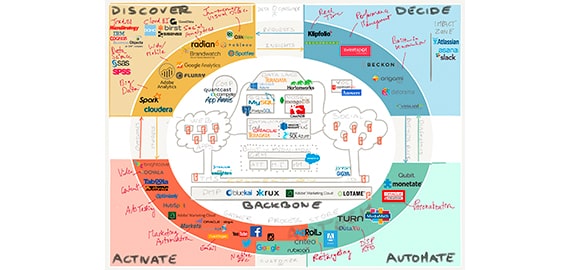此文详细介绍图解Windows系统安装apache2.2服务器,希望对于初学Apache服务器相关的朋友有帮助,更多Apache安装、配置、报错处理等资源请本站内搜索。
下载apache版本:httpd-2.2.17-win32-x86-no_ssl.msi
1、 双击httpd-2.2.17-win32-x86-no_ssl.msi。出现 Windows 标准的软件安装欢迎界面,直接点“Next”继续,出现授权协议,选择“I accept the terms in the license agreement”同意授权协议,然后点“Next”继续,出现安装说明。
2、 “Network Domain”填写你的网络域名,如果没有网络域名,可以随便填写。但如果你架设的 Apache 服务器如果要放入Internet ,则一定要填写正确的网络域名。在“Server Name”下填入你的服务器名,也就是主机名。“Administrator's Email Address”填写系统管理员的联系电子邮件地址。上述三条信息三条信息均可任意填写,无效的也行,其中联系电子邮件地址会在当系统故障时提供给访问者。如下图所示,此时我们选择8080端口。

3、选择自定义安装。
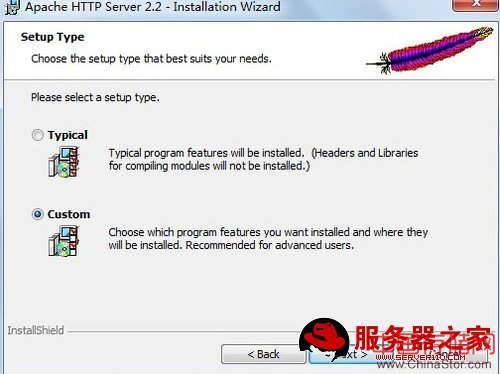
4、将所有组件都选择安装。
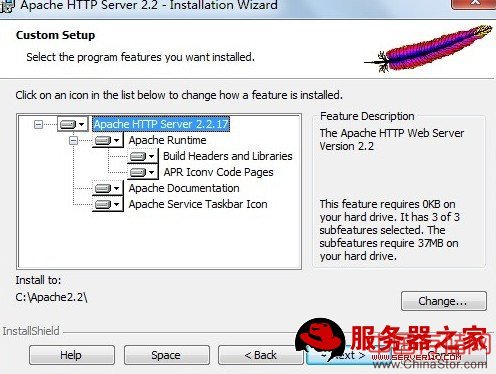
5、确认安装选项无误,否则可以点“Back”一步步返回检查。点next,Install”开始按前面设定的安装选项安装。
6、在第一幅图中,我们选择ony for current user,on port 8080,when started manually.
则需要在DOS下,使用httpd –k install.将apache2.2设置为windows中的服务方式运行。(如果是 Apache2.2 之前的版本,输入“apache -k install”)

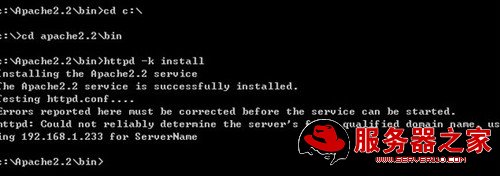
7、在第一幅图中,若我们选择for all user,on port 80,as a service --recommended.则无需更改可以直接启动。

8、设置完成,通过在DOS(输入 net start apace2.2)或者浏览器(http://localhost/)运行,均有启动成功显示。

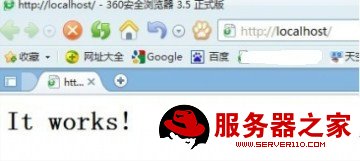
安装之后,我们占用80端口,或者8080端口,有时候会因为端口冲突而造成无法启动apace2.2。
需要将c:apacheconfhttpd.conf中的配置进行更改,将其中的Listen 8080 或者Listen 80,更改为 Listen 50080。
这是由于windows IIS中的Web服务器默认情况下在TCP 80端口监听连接请求,而8080端口一般留给代理服务器使用,所以为了避免Apache web 服务器的监听端口与其发生冲突,将Apache Web服务器的监听端口修改为不常用的高端端口50080。
声明: 此文观点不代表本站立场;转载须要保留原文链接;版权疑问请联系我们。