Exchange Server 2003,以及如何安裝多用途憑證、離線通訊錄發布等設定,然後中集開始說明如何升級移轉,包括設定傳送與接收連接器
上集文章中介紹了並存安裝Exchange Server 2010與舊版Exchange Server 2003,以及如何安裝多用途憑證、離線通訊錄發布等設定,然後中集開始說明如何升級移轉,包括設定傳送與接收連接器,OWA連接導向,以及如何將移動舊版信箱至Exchange 2010,而本文將延續前面的操作,講解包括同步公用資料夾等等後續的設定步驟,為該系列文章最一個完整的總結。
延續前面兩次針對Exchange 2003升級至Exchange 2010的操作介紹,接下來依序說明同步公用資料夾至Exchange Server 2010、升級電子郵件地址原則、升級通訊清單,並在最後講解如何移除舊版Exchange Server 2003,替整個升級作業畫下完美的句點。
同步公用資料夾至Exchange Server 2010
如果在舊版的Exchange Server 2003有使用公用資料夾,那麼可能需要將這些公用資料夾也同步一份到Exchange Server 2010主機中,以便於使用者在系統完成升級後仍然可以繼續存取原有公用資料夾中的資料。
首先開啟Exchange Server 2003的系統管理員介面,然後如圖1所示展開「公用資料夾」節點來查看目前共有哪些資料夾需要被移轉。
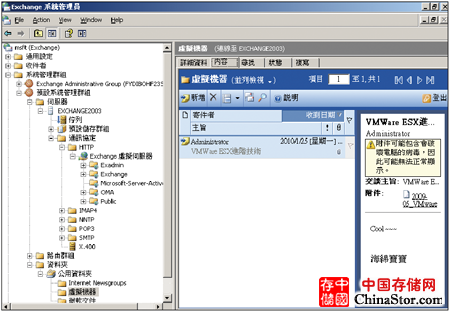 |
| ▲圖1 查看原有公用資料夾。 |
接著,開啟「Exchange管理主控台」介面,如圖2所示,展開「工具箱」節點頁面中的「公用資料夾管理主控台」。
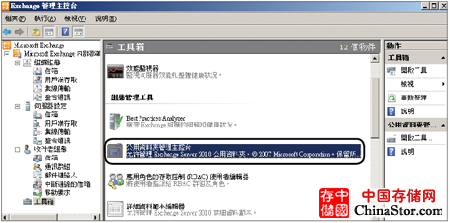 |
| ▲圖2 開啟新版公用資料夾管理主控台。 |
接下來,針對要進行移轉的公用資料夾個別設定複寫組態。在這些公用資料夾項目上按一下滑鼠右鍵,然後點選快速選單中的【內容】,如圖3所示。
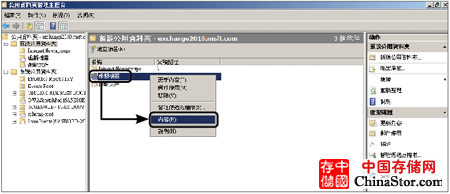 |
| ▲圖3 開啟公用資料夾內容。 |
切換到〔複寫〕活頁標籤中,如圖4所示可以看到目前複寫的公用資料夾資料庫清單內只有舊版的Exchange Server 2003,所以按下〔新增〕按鈕繼續。
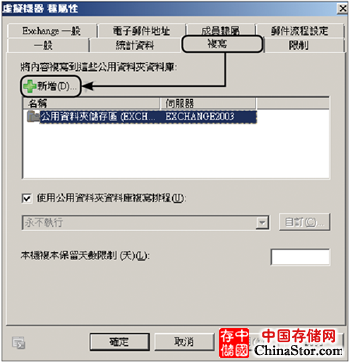 |
| ▲圖4 公用資料夾複寫設定。 |
接著開啟如圖5所示的「選取公用資料夾資料庫」頁面。在此選取新版Exchange Server 2010的公用資料夾資料庫,並且按下〔確定〕按鈕。
 |
| ▲圖5 選取新版公用資料夾資料庫。 |
圖6所示是完成加入新版Exchange Server 2010公用資料夾資料庫之後的結果。接著,將「使用公用資料夾資料庫複寫排程」項目的勾選取消,然後按下〔自訂〕按鈕。
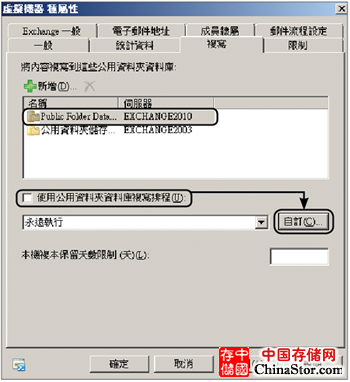 |
| ▲圖6 公用資料夾複寫設定。 |
上集文章中介紹了並存安裝Exchange Server 2010與舊版Exchange Server 2003,以及如何安裝多用途憑證、離線通訊錄發布等設定,然後中集開始說明如何升級移轉,包括設定傳送與接收連接器,OWA連接導向,以及如何將移動舊版信箱至Exchange 2010,而本文將延續前面的操作,講解包括同步公用資料夾等等後續的設定步驟,為該系列文章最一個完整的總結。
隨後開啟如圖7所示的「選取排程」視窗,可以選擇以每小時或每15分鐘的顯示方式來檢視,然後設定進行複寫的星期與時間範圍(考量網路流量問題)。設定完成後按下〔確定〕按鈕。
 |
| ▲圖7 設定複寫排程。 |
接下來針對系統公用資料夾來設定複寫,如圖8所示,選取「OFFLINE ADDRESS BOOK」項目後,按一下滑鼠右鍵,然後點選快速選單中的【內容】。
 |
| ▲圖8 開啟系統公用資料夾內容。 |
同樣切換至〔複寫〕活頁標籤內,並且如圖9所示按下〔新增〕按鈕,加入Exchange Server 2010的公用資料庫。而資料庫複寫排程部分,選擇【永遠執行】選項即可。
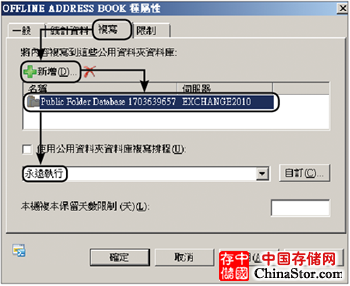 |
| ▲圖9 加入複寫目標資料庫。 |
如果想檢查目前公用資料夾的複寫情形,先開啟Exchange命令主控台,然後如圖10所示,一般公用資料夾的檢查部分輸入「Get-PublicFolder –Recurse | FL Name,Replicas」。而系統公用資料夾部分則輸入「Get-PublicFolder NONIPM_SUBTREE | FL Name,Replicas」。
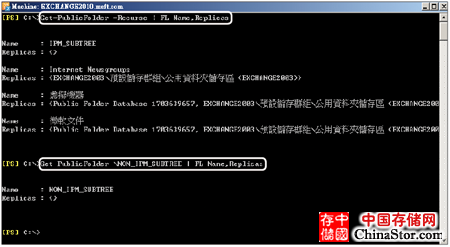 |
| ▲圖10 查詢複寫狀態。 |
升級電子郵件地址原則
如果在原有的舊版Exchange Server 2003中有設定電子郵件地址原則,例如透過它讓使用者擁有兩組以上的發信網域,只要在新版的「Exchange管理主控台」中還要編輯它,那麼就必須完成電子郵件地址原則的升級設定。
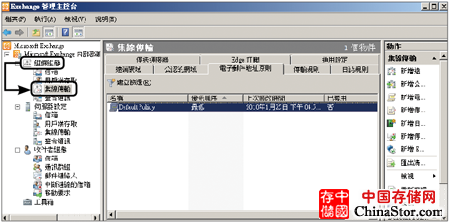 |
| ▲圖11 檢視電子郵件地址原則。 |
如圖11所示,切換至「組織組態」→「集線傳輸」節點頁面中,就會出現電子郵件地址原則的設定頁面,但是在尚未完成升級設定之前,若想點選開啟它,將會出現如圖12所示的錯誤訊息。
 |
| ▲圖12 出現錯誤訊息。 |
先在「Exchange命令主控台」中如圖13所示下達命令「Get-EmailAddressPolicy | where{$_.RecipientFilterType –eq "Legacy "}」,查看目前有哪些舊版的電子郵件地址原則。緊接著,便可以執行命令「Get-EmailAddressPolicy | where{$_.Recipient FilterType –eq "Legacy "} | Set- EmailAddressPolicy –Recipient AllRecipients」完成所有舊版原則的升級。
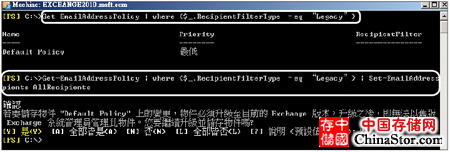 |
| ▲圖13 進行電子郵件地址原則升級。 |
完成上述電子郵件地址原則的升級設定之後,再次嘗試開啟現有任一電子郵件地址原則項目,就可以如圖14所示正常地開啟並且進行編輯。
 |
| ▲圖14 編輯電子郵件地址原則。 |
升級通訊清單
除了前面電子郵件地址原則需要完成升級設定外,連同接下來的舊版通訊清單也必須完成升級設定才能正常使用。如圖15所示,切換至「組織組態」→「信箱」節點頁面中,將會出現「通訊清單」設定頁面。
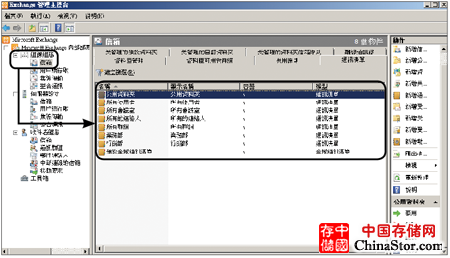 |
| ▲圖15 通訊清單管理。 |
同樣地,如果尚未對其進行升級設定,在點選開啟項目內容時將會出現如圖16所示的錯誤訊息。
 |
| ▲圖16 跳出警告訊息。 |
該如何升級通訊清單設定呢?同樣地,在「Exchange命令主控台」中如圖17所示以Set-AddressList命令分別針對"所有使用者"、"所有群組"各自搭配-IncludeRecipients參數與相對的MailboxUsers與MailGroups值完成升級設定即可。
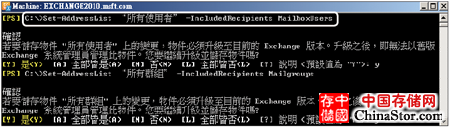 |
| ▲圖17 升級所有使用者與群組通訊清單。 |
上集文章中介紹了並存安裝Exchange Server 2010與舊版Exchange Server 2003,以及如何安裝多用途憑證、離線通訊錄發布等設定,然後中集開始說明如何升級移轉,包括設定傳送與接收連接器,OWA連接導向,以及如何將移動舊版信箱至Exchange 2010,而本文將延續前面的操作,講解包括同步公用資料夾等等後續的設定步驟,為該系列文章最一個完整的總結。
接著是"所有連絡人"的升級部分,如圖18所示,使用Set-AddressList命令搭配-IncludeRecipients參數與相對的MailContacts值來完成。
 |
| ▲圖18 升級所有連絡人通訊清單。 |
接下來,針對"公用資料夾"的部分,如圖19所示使用Set-AddressList命令搭配-IncludeRecipients參數與相對的{RecipientType –eq "PublicFolder"}設定值來執行。
 |
| ▲圖19 升級公用資料夾通訊清單。 |
最後,在預設的全域清單方面,必須如圖20所示執行以下的命令與參數設定:
 |
 |
| ▲圖20 升級預設全域通訊清單。 |
移除舊版Exchange Server 2003
最後,示範如何移除舊版Exchange Server 2003。
移除舊版信箱資料庫
在確認完成所有信箱的遷移與公用資料夾的複寫作業後,便可以將舊版的Exchange Server 2003從組織中移除,但在移除前有一些前置作業必須先完成。首先到Exchange Server 2003的系統管理員介面中,如圖21所示確認目前「信箱儲存區」→「信箱」節點頁面中的使用者信箱皆已經完成移轉作業。
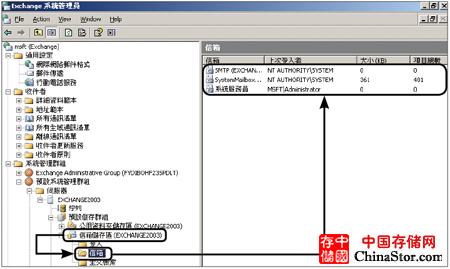 |
| ▲圖21 確認信箱清單。 |
接著,如圖22所示對該「信箱儲存區」節點項目按一下滑鼠右鍵,然後點選快速選單中的【Delete】。
 |
| ▲圖22 刪除信箱儲存區。 |
執行後將開啟如圖23所示的警告訊息,告知操作者一旦完成刪除此信箱儲存區後,裡面所有的使用者信箱訊息都會遺失。在〔是〕按鈕上按一下滑鼠左鍵繼續。
 |
| ▲圖23 跳出警告訊息。 |
移除舊版公用資料夾資料庫
接著,移除舊版的公用資料夾儲存區。同樣地,在刪除之前仍有一些作業必須先完成。如圖24所示,先在「公用資料夾儲存區」項目節點上按一下滑鼠右鍵,然後點選快速選單中的【移動所有複本】。
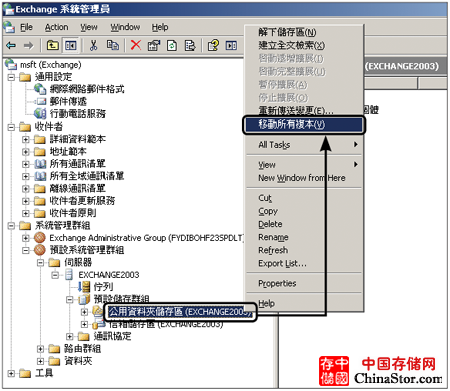 |
| ▲圖24 移動所有複本。 |
然後,在如圖25所示的「移動所有複本」視窗內,選取Exchange Server 2010公用資料夾資料庫來作為移動的目的地。按一下〔確定〕按鈕完成設定。
 |
| ▲圖25 選擇複本目的地。 |
執行之後將出現如圖26所示的警告訊息,告知若尚未完成所有公用資料夾複本的移動作業,將無法刪除此公用資料夾儲存區。
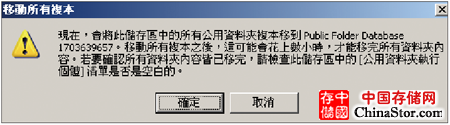 |
| ▲圖26 移動前的警告訊息。 |
此刻,可以嘗試在「公用資料夾儲存區」項目節點上,如圖27所示按一下滑鼠右鍵,然後點選快速選單中的【Delete】。
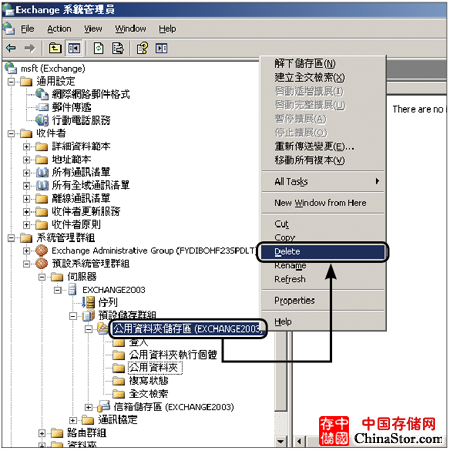 |
| ▲圖27 移除公用資料夾儲存區。 |
在上述步驟中,如果在執行後出現如圖28所示的警告訊息,就可能要檢查在「公用資料夾執行個體」中的頁面是否已經清空,如果還沒有清空,將無法移除此公用資料夾儲存區。
 |
| ▲圖28 可能的警告訊息。 |
移動公用資料夾階層
舊版Exchange公用資料夾樹狀階層,同樣需要移動到新版的Exchange公用資料夾資料庫,這項動作可以在Exchange系統管理員介面中進行。
先在「Exchange Administrative Group(FYDIBOHF 23SPDLT)」上按一下滑鼠右鍵,然後點選快速選單中的【新增】,並且選擇「公用資料夾容器」,便可以在「First Administrative Group」節點上展開「Folder」,然後移動公用資料夾樹狀階層至前面所建立的公用資料夾容器。
移除路由群組連接器
接下來移除Exchange Server 2003上面的路由群組連接器,這項作業可以在Exchange Server 2010的命令主控台上完成。
首先,如圖29所示下達命令「Get-RoutingGroup Connector」確認目前已建立的路由群組連接器清單。
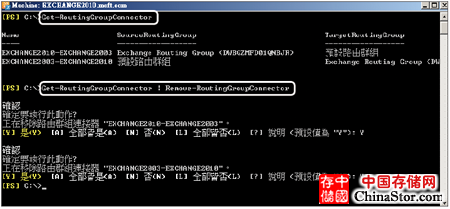 |
| ▲圖29 移除路由群組連接器。 |
確認完畢,執行命令「Get-RoutingGroupConnector | Remove-RoutingGroupConnector」,將這些路由群組連接器全部移除即可。
刪除收件者更新服務
接著,刪除收件者更新服務。在「Exchange系統管理員」介面中,如圖30所示點選至「收件者更新服務」節點項目,然後對「Recipient Update Service」項目按一下滑鼠右鍵,並點選快速選單中的【Delete】,即可刪除收件者更新服務。
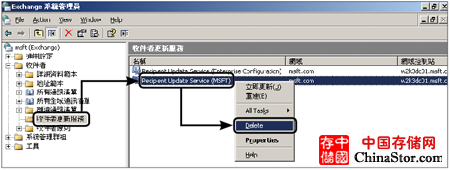 |
| ▲圖30 刪除收件者更新服務。 |
至於「Recipient Update Service(Enterprise Configuration)」,無法從「Exchange系統管理員」介面內刪除,因此必須開啟如圖31所示的「ADSIEdit」編輯工具來進行刪除作業。
 |
| ▲圖31 刪除收件者更新服務(企業組態)。 |
在「Configuration」節點內,一直展開至「CN=Services」容器節點下的「CN= Recipient Update Services」,最後將其刪除即可。
移除Exchange Server 2003系統
完成上述作業後,便可以如圖32所示再次執行Exchange Server 2003的安裝程式(Setup.exe),將Exchange Server 2003系統程式徹底移除。
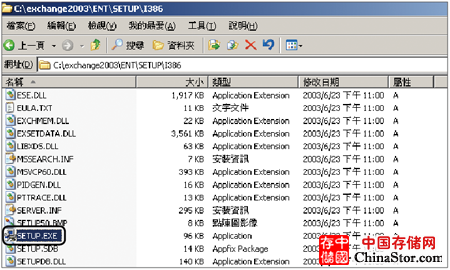 |
| ▲圖32 執行Exchange Server 2003安裝程式。 |
隨後來到「Microsoft Exchange」安裝精靈的「安裝摘要」頁面內,如圖33所示將三個元件項目的「動作」皆設定為「移除」,接著按下〔下一步〕按鈕即可完成移除。完成移除並重新開機後,若有需要,也可以考慮將這部伺服器退出網域做其他用途。
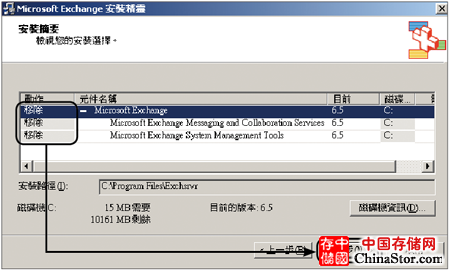 |
| ▲圖33 在Exchange Server 2003安裝精靈內設定。 |
至此已經完成Exchange Server 2003升級移轉至Exchange Server 2010的作業。
接下來,可以如圖34所示嘗試開啟瀏覽器連線新版OWA來存取個人信箱,並且進行對內外連絡人收發E-mail的測試。
 |
| ▲圖34 個人信箱存取測試。 |
最後是公用資料夾的部分,同樣可以在新版的OWA介面中進行存取測試,如果沒有問題,就大功告成了。
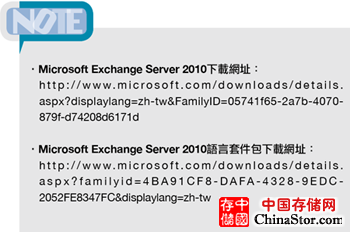 |
結語
整個Exchange Server 2003升級至Exchange Server 2010的升級移轉流程雖然步驟看似相當多,但實際上整個移轉的過程並不複雜,因為至始至終都只是將現有的信箱資料、公用資料夾以及使用者的訊息收發的連線服務進行移轉而已。如果目前所使用的已經是Exchange Server 2007,那麼遷移過程就會更流暢。
無論如何,若企業真的還在使用舊版的Exchange Server 2003甚至更早之前的版本,那麼在此奉勸各位真的應該要進行升級,否則未來升級之路所須付出的成本將相當可觀。
<作者:顧武雄,Microsoft MVP、MCITP與MCTS認證專家、台灣微軟Technet、TechEd、Webcast特約資深顧問講師,讀者可以透過他的技術Facebook(http://www.facebook.com/profile.php?id=100000322352169)與他聯絡。>
声明: 此文观点不代表本站立场;转载须要保留原文链接;版权疑问请联系我们。










