Exchange Server在每一次的升級版本中均不斷改善資訊傳輸、管理及使用流程,然而,系統的升級移轉,往往也造成管理人員不小的挑戰。
為了協助企業有更好的溝通體驗,Exchange Server在每一次的升級版本中均不斷改善資訊傳輸、管理及使用流程,然而,系統的升級移轉,往往也造成管理人員不小的挑戰。其實,只要擬定最佳升級策略,並且了解實作步驟與流程,即使是兩個版本以上的升級部署,也能輕鬆做到。
彷彿只要聽到有關於Exchange Server的升級移轉專案,就會讓許多系統人員冷汗直流,尤其是對兩個版本以上的升級部署,因為新舊架構間的差異性往往相當大,致使各方面的導入成本也隨之升高。
事實上,關於Exchange Server 2010的升級需求,只要現有的版本不是Exchange Server 2000、Exchange Server 5.5或更古老的版本,那麼就可以直接支援系統並存在相同的網域環境中,並且完成相關的升級移轉作業。
否則,就必須大費周章地先完成網域的升級,以及先完成升級至Exchange Server 2003或Exchange Server 2007之後才能繼續。
在準備動手進行Exchange Server升級移轉之前,建議先連線到官方所提供的Exchange 2010部署助理員網站(http://technet.microsoft.com/en-us/exdeploy2010/default.aspx#Home),如圖1所示這裡可以根據實際的部署需求來點選相對應的部署選項。
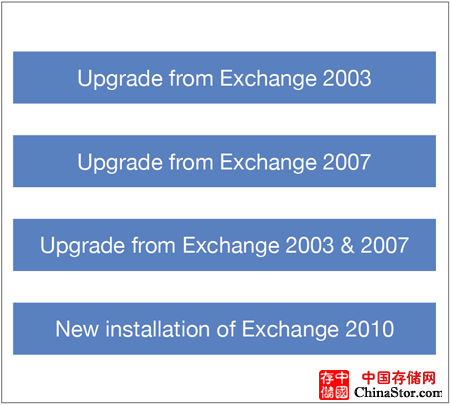 |
| ▲圖1 Exchange 2010部署助理員。 |
在接下來的操作範例中,筆者將以部署Exchange Server 2003升級至Exchange Server 2010為例做介紹(Upgrade from Exchange 2003)。
如圖2所示,在接下來的頁面中將會詢問幾項關於部署Exchange Server 2010的需求,例如是否要在組織中使用OWA網站、是否要將所有舊版的使用者信箱遷移到新版的Exchange Server 2010、是否要繼續使用公用資料夾功能,以及是否部署邊際伺服器與整合通訊伺服器角色等等。
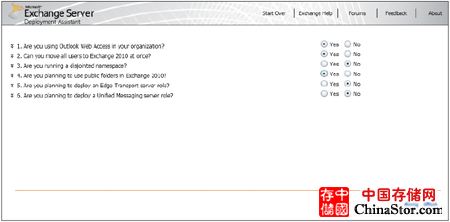 |
| ▲圖2 Exchange 2010部署助理員設定。 |
完成選項設定並且點選下一步箭頭之後,將開啟如圖3所示的頁面。在此,將會開始提供由上而下的每一項部署步驟流程資訊。
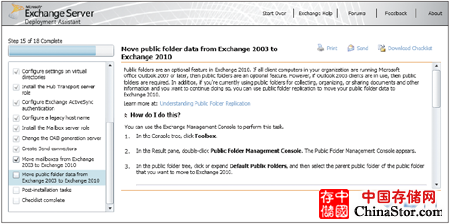 |
| ▲圖3 部署指導。 |
只要在每一項步驟完成之後將其項目勾選即可,如此一來,就可以隨時得知部署的工作進度。此外,也可以下載與列印一份檢查清單。
安裝前的準備作業
想要在現有的Active Directory中部署Exchange Server 2010,必須先確認現有的樹系與網域功能等級是否為Windows Server 2003原生模式,如果不是,則必須進行調整才能夠繼續。
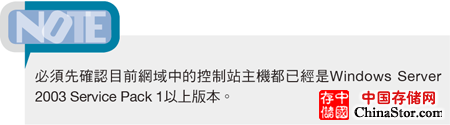 |
在樹系功能等級設定部分,可以從「系統管理工具」中開啟「Active Directory網域和信任」介面,然後如圖4所示針對最上層的項目節點按下滑鼠右鍵,然後點選快速選單中的【提高樹系功能層級】。
 |
| ▲圖4 提高樹系功能層級。 |
接著,便可以在如圖5所示的頁面中看到目前樹系的功能等級,如果選項仍停留在【Windows 2000】,則將它調整為【Windows Server 2003】,並且按下〔升級〕按鈕即可。
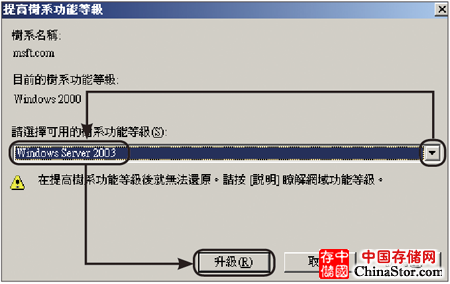 |
| ▲圖5 設定樹系功能等級。 |
點選之後,將會出現樹系功能等級升級之後將無法還原的訊息,按下〔確定〕完成設定。
而在網域功能等級部分,可以在相同的介面中針對所要升級的網域項目節點上按下滑鼠右鍵,然後點選快速選單中的【提高網域功能等級】來設定。
接下來,由於要讓新版的Exchange Server 2010與舊版的Exchange Server 2003並存在相同的Exchange組織中,因此必須確認目前的作業模式是在原生模式,而非混合模式。
先開啟「Exchange系統管理員」介面,然後如圖6所示針對最上層的項目節點按一下滑鼠右鍵,然後點選快速選單中的【Properties】。
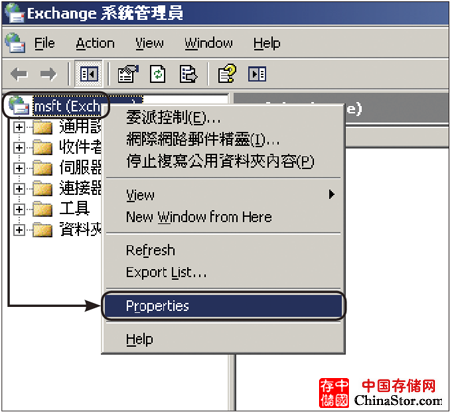 |
| ▲圖6 Exchange 2003屬性配置。 |
接著,在如圖7所示的組織內容頁面中,分別將預設尚未勾選的「顯示路由群組」與「顯示系統管理員群組」項目勾選,然後按下〔變更模式〕按鈕。
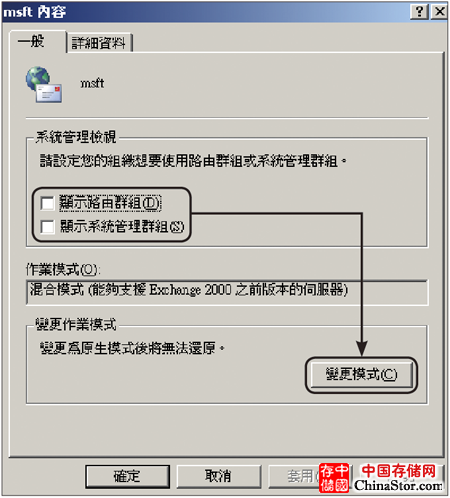 |
| ▲圖7 變更作業模式。 |
點選之後,將會出現如圖8所示的警告訊息,主要是告知一旦完成設定就無法復原,因此必須注意在目前的相同網域內已經沒有更舊版的Exchange 2000 Server系統。按下〔是〕按鈕完成設定。
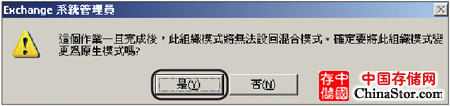 |
| ▲圖8 模式變更警示。 |
接下來,回到準備安裝新版Exchange Server 2010的Windows Server 2008 R2主機上。開啟命令提示字元,然後如圖9所示切換到安裝來源路徑中的Scripts資料夾下,下達指令「sc config NetTcpPortSharing start=auto」將這個服務啟動類型設定為「自動」(也可以從服務管理員介面中來設定)。
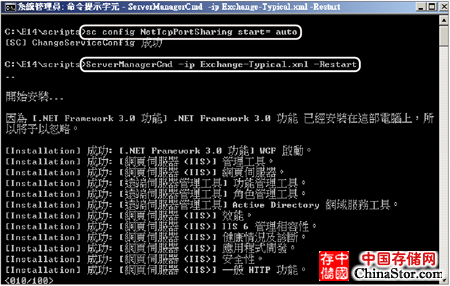 |
| ▲圖9 快速安裝Windows元件。 |
接著,輸入「ServerManagerCmd -ip Exchange -Typical.xml -Restart」程式與參數來快速自動安裝集線傳輸、用戶端存取、信箱伺服器三大Exchange Server 2010伺服器角色所需的元件,如此就毋須自行從「伺服器管理員」介面手動設定相關的伺服器角色(如IIS網頁伺服器)與功能元件(如Net Framework 3.0)。
圖10所示為放入安裝光碟後自動開啟中文版安裝主選單的畫面,一般只要已經預先完成前面軟體需求的準備工作,步驟1到步驟2都將會自動呈現反灰的狀態,否則就須要點選各自的步驟連結來下載安裝。在此,點選步驟3的「選擇Exchange語言選項」連結。
 |
| ▲圖10 安裝主選單。 |
如圖11所示選取「指定磁碟機或網路共用中語言檔案所在的路徑」,然後按下〔瀏覽〕按鈕,載入預先下載好的繁體中文版語言套件。接著,按下〔下一步〕完成設定即可。
 |
| ▲圖11 載入語言套件。 |
在完成「授權合約」以及「錯誤報告」設定之後,緊接著將來到如圖12所示的「安裝類型」設定頁面。
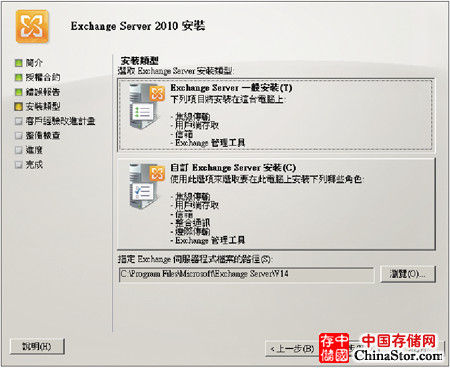 |
| ▲圖12 安裝類型。 |
如果在此點選〔Exchange Server一般安裝〕,系統將會自動安裝集線傳輸伺服器、用戶端存取伺服器、信箱伺服器以及管理工具;若點選〔自訂Exchange Server安裝〕,則可以把不同的伺服器角色分開建置在不同的主機上。
接著,在「設定用戶端存取伺服器外部網域」頁面中,如13圖所示指定一個後續提供給外部行動工作者連線存取的網址,包括透過OWA、行動裝置(PDA)以及Outlook無所不在等等。此設定完成安裝之後,仍然可以經由EMC或EMS進行修改。
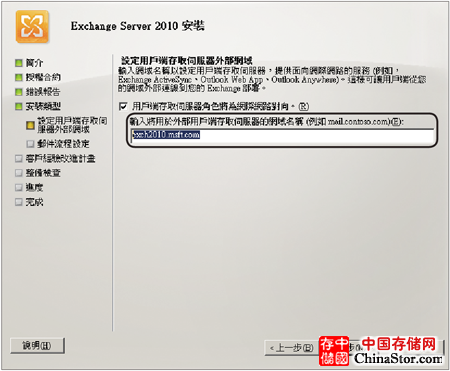 |
| ▲圖13 外部存取設定。 |
然後,安裝程式會偵測到網域內有舊版Exchange Server 2003伺服器。為了讓新舊版本的Exchange Server之間的訊息傳遞能夠正常,則在如圖14所示的頁面中按下〔瀏覽〕按鈕,並且選取現有的Exchange Server 2003主機,這樣系統就會自動建立它們之間專屬的路由群組連接器。
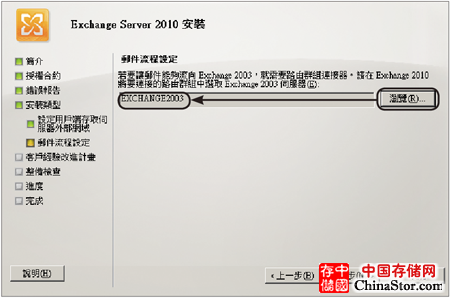 |
| ▲圖14 郵件流程設定。 |
最後系統將會開始進入到如圖15所示的「整備檢查」畫面,只要檢查結果沒有出現錯誤,便可以按下〔安裝〕按鈕來進入安裝設定作業。
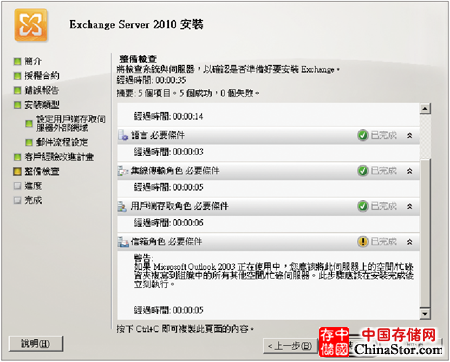 |
| ▲圖15 整備檢查。 |
安裝好Exchange Server 2010之後,開啟Exchange Server 2003主機上的「Exchange系統管理員」設定視窗,如圖16所示依序點選至「路由群組」→「預設路由群組」→「連接器」節點,展開後,就能看到系統自動建立的「EXCHANGE2003-EXCHANGE2010」連接器項目。
 |
| ▲圖16 路由群組連接器。 |
接著,可以開啟Exchange Server 2010的「Exchange管理主控台」介面,然後展開至「收件者組態」→「信箱」項目節點上,便可以如圖17所示看到新版與舊版的使用者信箱。
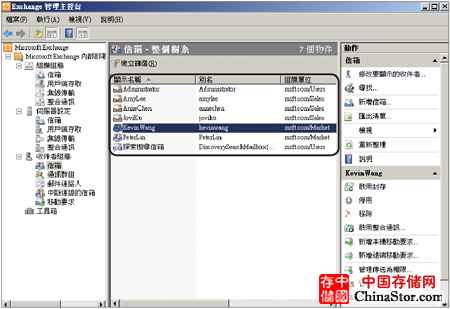 |
| ▲圖17 新舊版信箱檢視。 |
到目前為止,基本的安裝作業已經完成,緊接著必須完成Exchange Server 2010的一些組態設定。
安裝後的組態設定
完成Exchange Server 2010基本的安裝作業之後,接下來必須進行以下這些組態設定。
申請與安裝多用途憑證
如同前一版的Exchange Server 2007,Exchange Server 2010在完成初步的系統安裝之後必須先設定與安裝多功能憑證,如此才能夠正常提供公司內外部各類用戶端的連線存取。
在Exchange Server 2010中,不必再像過去一樣非得使用「Exchange命令主控台」才能夠做設定,也可以透過簡單的「Exchange管理主控台」圖形操作介面來進行,接下來就以圖形介面進行設定示範。
首先,如圖18所示在「Exchange管理主控台」視窗內點選至「伺服器設定」節點上,然後點選「動作」窗格中的「新增Exchange憑證」。
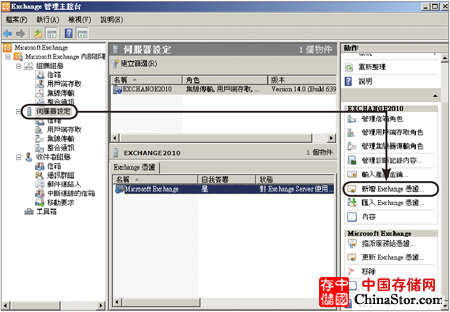 |
| ▲圖18 Exchange憑證管理。 |
隨後將開啟「新增Exchange憑證」頁面,來到如圖19所示的「網域範圍」畫面中,在此可以決定是否要啟用萬用字元憑證,這對於有子網域的架構在管理上會較為實用,若只有單一層網域,則可以忽略此設定。決定好了之後,按一下〔下一步〕按鈕繼續。
 |
| ▲圖19 新增Exchange憑證。 |
在「Exchange組態」畫面中,如圖20所示開始配置各類用戶端存取方式所對應的完整網域名稱(FQDN)。舉例來說,如果希望使用者從網際網路連線OWA網站的時候必須輸入owa.msft.com網址,就必須將此值設定於「Outlook Web App位於網際網路上」欄位內。
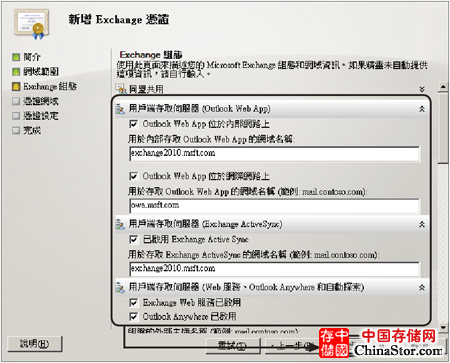 |
| ▲圖20 多用途憑證設定。 |
其他如Exchange ActiveSync、Outlook無所不在的存取等等,也都可以個別設定或是採用相同的設定。至於可能不會使用到的服務如POP3、IMAP等等,則可以考慮忽略設定。設定完畢,按下〔下一步〕按鈕。
緊接著在如圖21所示的「憑證網域」畫面中,便可以看到前面所設定將會使用到的網域名稱清單,如果發現某些項目不需要,可以將其刪除或修改,然後按下〔下一步〕。
 |
| ▲圖21 憑證網域設定。 |
隨後來到「組織和位置」畫面中,如圖22所示設定憑證的相關資訊,包括組織名稱、組織單位名稱、國家地區、城市資訊等。
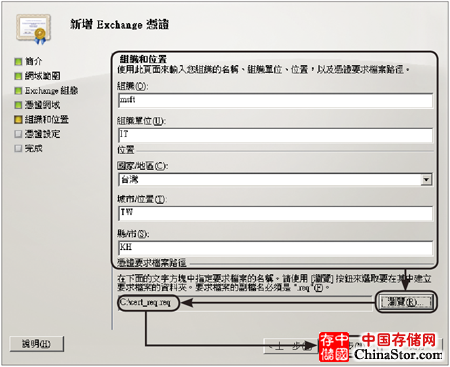 |
| ▲圖22 組織和位置。 |
最後,按下〔瀏覽〕按鈕來選擇儲存憑證要求檔的路徑。設定好了之後,按下〔下一步〕繼續。
如圖23所示便是初步完成新增Exchange憑證的畫面。在〔完成〕按鈕上按一下滑鼠左鍵,以繼續後面的設定。
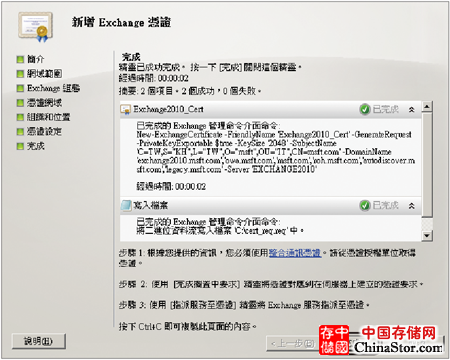 |
| ▲圖23 完成憑證設定。 |
接下來,使用筆記本程式開啟前面步驟中所儲存的憑證要求檔案,如圖24所示必須全選其內容並且複製到記憶體中,因為待會兒會使用到。
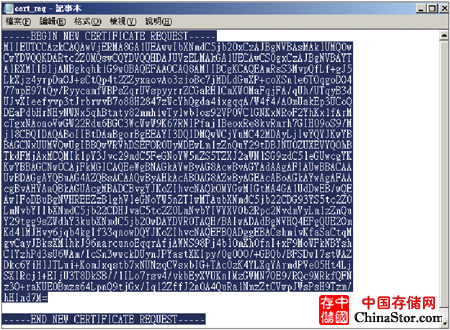 |
| ▲圖24 複製憑證要求檔資訊。 |
然後開啟IE瀏覽器連線到CA憑證伺服器的網頁(例如http://CA/certsrv),並點選此頁面中的「要求憑證」連結。執行以後將會開啟「要求憑證」頁面,請點選其中的「進階憑證要求」連結繼續。
來到「進階憑證要求」頁面後,點選「用Base-64編碼的CMC或PKCS #10檔案來提交憑證要求,或用Base-64編碼的PKCS #7檔案提交更新要求」連結。隨後,將會開啟如圖25所示的頁面。
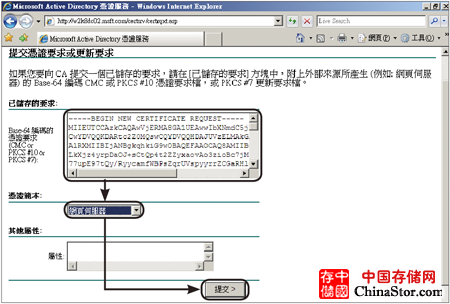 |
| ▲圖25 提交憑證要求。 |
在「Base-64編碼的憑證要求(CMC or PKCS#10 or PKCS #7)」欄位中,貼上剛剛複製的憑證要求檔的文字內容,然後在「憑證範本」下拉選單中點選【網頁伺服器】選項,並且按下〔提交〕按鈕。
執行提交作業之後,將開啟如圖26所示的頁面。在此確認已經點選「DER編碼」項目,然後點選「下載憑證」連結。
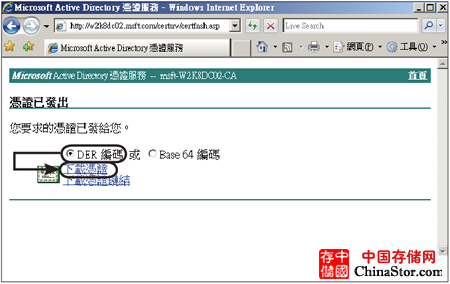 |
| ▲圖26 下載伺服器憑證。 |
接著會開啟一個要求儲存憑證檔案的頁面,須指定該憑證檔案存放的位置,例如將其儲存在「C:cas.cer」。
接下來回到「Exchange管理主控台」視窗,在「伺服器設定」節點頁面中選取剛剛所新增設定的新憑證項目,然後如圖27所示再點選「動作」窗格中的「完成擱置的要求」。
 |
| ▲圖27 完成擱置的要求。 |
開啟「完成擱置的要求」畫面之後,如圖28所示按下〔瀏覽〕按鈕,載入前面所儲存的新憑證檔案即可。
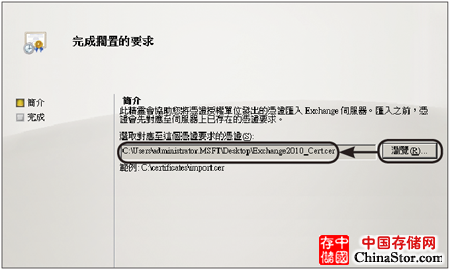 |
| ▲圖28 載入憑證檔案。 |
緊接著,如圖29所示點選「動作」窗格中的「指派服務給憑證」連結。
 |
| ▲圖29 指派服務給憑證。 |
隨即開啟如圖30所示的「將服務指派給憑證」畫面。在此確認已經加入了準備指派服務給憑證的Exchange Server 2010伺服器,然後按下〔下一步〕按鈕繼續。
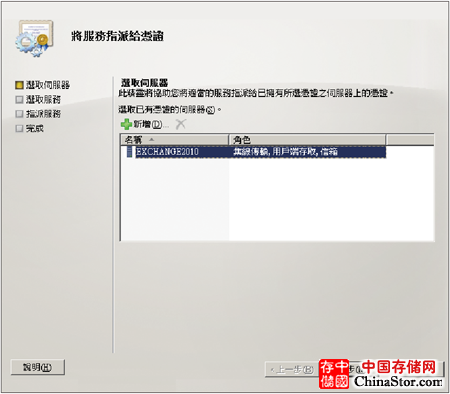 |
| ▲圖30 選取伺服器。 |
最後,在「選取服務」畫面中如圖31所示勾選所有會用到憑證的服務項目。舉例來說,倘若「整合通訊」服務可能不會使用,此時除了前面步驟中的「新增Exchange憑證」操作不必設定之外,在此也無須勾選「整合通訊」項目。
 |
| ▲圖31 選取服務。 |
完成服務憑證的指派後,往後如果想要查看憑證資訊或是更新憑證,只要再回到這個管理介面中操作即可。
關於憑證資訊內容的檢視,當然也可以透過「Get-ExchangeCertificate |FL」命令來查詢Exchange憑證的狀態。而特別要注意的是,在CertificateDomains欄位中的每一個位址的連線是否都能夠連線得到。
声明: 此文观点不代表本站立场;转载须要保留原文链接;版权疑问请联系我们。










