上一篇文章讲的是:两个步骤找回Win 7系统下消失不见的语言栏的方法;本篇主题是:两行命令让您的Win 7系统也能当无线路由使用
现在在只有网线和笔记本电脑,没有无线路由器的情况下,你的iPad、手机就不能上网了吗?当然不是!只要你的本本中安装的是Win 7系统,就可以将它打造成一个无线路由器,让iPad通过电脑上网了。
首先,我们在开始菜单中找到"命令提示符",或直接键入cmd快速搜索,右键单击它,选择"以管理员身份运行".
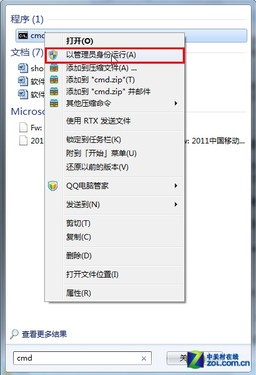
以管理员身份运行命令提示符
在命令提示符中运行以下命令启用虚拟无线网卡:
netsh wlan set hostednetwork mode=allow ssid="Windows7 ap wow!" key=wifimima
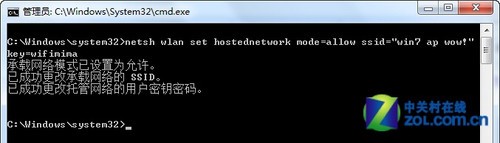
输入命令启用虚拟无线网卡
这一行命令中包含三个参数:
1.Mode:是否启用虚拟Wifi网卡,改为disallow则为禁用,虚拟网卡即会消失。
2.Ssid:指定无线网络的名称,最好为英文。
3.Key:指定无线网络的密码。该密码用于对无线网进行安全的WPA2加密,能够很好的防止被蹭网。
这三个参数也可以在需要的时候单独使用,比如你只想禁用虚拟Wifi网卡,那么只要使用mode=disallow命令就可以完成了。
接下来,为了让iPad可以使用笔记本电脑已经连接的网络,需要启用“Internet连接共享”功能。打开“网络和共享中心”窗口,点击已经连接到的网络,在网络状态对话框中点击“属性”。
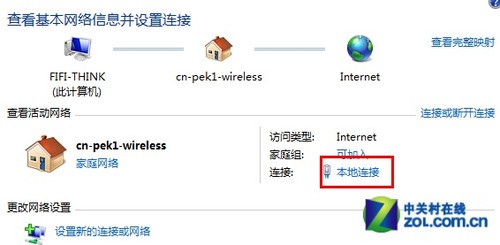
打开网络连接
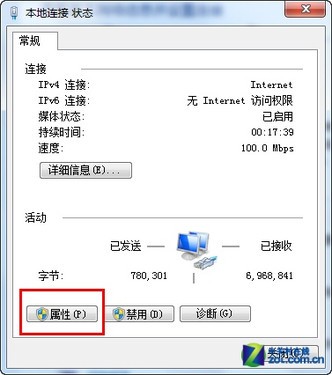
打开连接属性
在属性对话框中切换到“共享”标签,勾选“允许其他网络用户通过此计算机的Internet连接来连接”,并选择允许其共享Internet的网络连接在这里即我们的虚拟Wifi网卡。
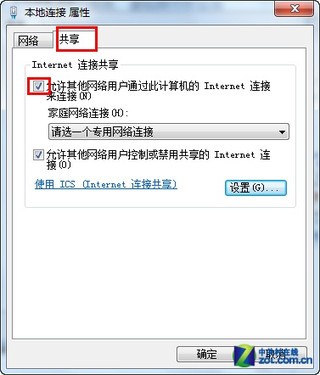
启用Windows7连接共享
继续在命令提示符中运行以下命令:
netsh wlan start hostednetwork
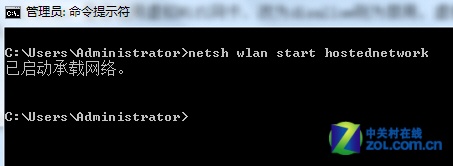
输入命令开启Windows7虚拟无线网卡
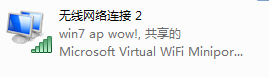
开启Windows7虚拟无线网卡
完成以上所有设置后,就可以在iPad的网络连接中看到我们在Windows7中开启的无线路由了,名称就是第一次在命令提示符中输入的ssid=后面的字符“Windows7 ap wow!”,密码则是key=后面的字符“wifimima”。怎么样,不错吧!
声明: 此文观点不代表本站立场;转载须要保留原文链接;版权疑问请联系我们。










