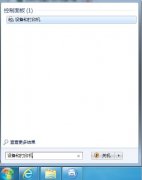上一篇文章讲的是:让Win 7系统任务栏中的时间显示星期和日期;本篇主题是:虚拟机安装运行Win 8系统详细教程(2)
继续进行下面的步骤,其实在之前的两步里面,唯一要特别注意的就是保存Win8虚拟机文件的磁盘位置,可以选择C盘以外的地方,同时如果自己电脑的物理内存够大,可以设定虚拟机的内存为1G,就是1024MB。
三、对新建的虚拟机做重要的设定:
1、在Oracle VM VirtualBox Manager里面点击下刚才建好的Windows 8 Build 7959 x64虚拟机,然后点下上面的黄色图标“设置”,或者右键菜单里面点击设置也可以(快捷键是Ctrl+S)——
2、在出来的设置页面里面,主要是设置两个项目,一个是系统,一个是显示,先在左面切换到系统设置,系统里面有3个标签,在主板标签里面,大家看到了这儿还是可以调整内存分配的,大家配置如下图即可,扩展特性里面的启用IO APIC是开启的。当然,大家可以把虚拟机的启动顺序里面用不到的软盘勾掉,我懒得动只是 :)
3、设定好主板,再切换到“处理器”标签,在这个界面,大家应该可以看到,此处我勾选了两个CPU,亲爱的网友是多核心CPU,像我这么设置即可,当然,两个CPU足够了。扩展属性里面,启用PAE/NX 打勾。
3、设定好处理器,再点击切换到右边的“硬件加速”标签,这儿的“启用 VT-x/AMD-V”和“启用 Nested Paging”都是勾选的。
4、然后,左边点击切换到“显示”,显存大小,推荐设置到128MB,如果你紧张,64MB也不是问题,下面的显示器数量就1个行了,记住扩展特性里面,勾选“启用3D加速”和“启用2D视频加速”。
这样,基本就完成了新建Windows8虚拟机的设置了。
其他的网络、usb、远程桌面、声音什么的根据你自己的要求去弄行了,不然就不用改动了。
进入下一步!
四、“挂接”您下载的Win8系统ISO镜像文件,开始安装Windows 8:
1、现在,Oracle VM VirtualBox Manager 里面点中Windows 8 Build 7959 x64,点击窗体上面的那个绿色的大图标“开始”——
2、Windows 8 Build 7959 x64 开始执行了,首先打开的是欢迎使用首次运行向导,多说无益,点击下一步——
3、进行到了“选择安装介质”这个窗口,提示很明确,你如果之前已经兴致勃勃的刻好并插入了光盘(软广告:我猜大家现在考虑用魔方刻录喔),那么直接介质位置里面选择你的光盘驱动器,当然,我们不这么干,我们点击右边的“浏览”按钮,定位选择我们下载的ISO——
4、选择好目标镜像文件后,下一步,进入到摘要窗口,点击完成,就可了——
点击完成后,再怎么样呢?
嗯,虚拟机开始重启,进入安装界面,熟悉么?
下面还要不要继续讲下去?反正和安装Windows 7一样了!
什么?没装过英文版?还要说?好吧,你赢了,再多说两句话,在安装界面,语言自然是English先不变,第二个时区那儿选择Chinese [Simplified, PRC] 就是简体中文(中华人民共和国)那儿即可。
如果再补充一句的话,就是记住,从虚拟机里面把鼠标退出来,按下键盘上右边的那个 Ctrl 键即可。这个右Ctrl 可以让你切换当前系统和虚拟机的,这个大家都知道了。
声明: 此文观点不代表本站立场;转载须要保留原文链接;版权疑问请联系我们。