上一篇文章讲的是:Win8系统影响可见 Win7仍销量强劲;本篇主题是:windows 7操作系统搜索筛选器的使用方法
在Windows 7操作系统中资源管理器菜单栏的右上角有一个搜索框,负责全局搜索,它能快速搜索Windows中的文档、图片、程序、Windows帮助甚至网络等信息。 Windows 7资源管理器的搜索框还提供有丰富的搜索筛选器,方便用户按各种条件更加细致地完成文件搜索。下面Chinastor将会告诉您具体的操作步骤!
按"Win+E"快捷键打开Win7资源管理器,在界面右上角即可看到搜索框。点击这个搜索框,可以看到一个下拉列表,这里会列出之前的搜索历史和搜索筛选器。

图示:Windows 7资源管理器右上角的搜索框
Win7丰富的搜索筛选器
如下图,在"添加搜索筛选器"文字下方,我们可以看到蓝色的文字,"修改日期"、"大小"等。Win7搜索的筛选条件很丰富,包括"作者"、"类型"、"修改日期"、"大小"、"名称"、"文件夹路径"、"标记"、"标记""唱片集"、"艺术家"、"拍摄日期"、"分组"等等。对于不同的搜索范围,筛选条件各不相同。
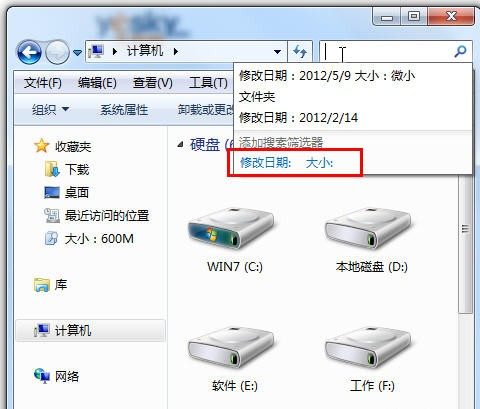
图示:点击搜索框 准备添加搜索筛选器
比如上图中的搜索范围是计算机,我们可以看到"修改日期"和"大小"两项。对于Win7库中的文档、视频、图片等等类型,筛选的条件会丰富很多。
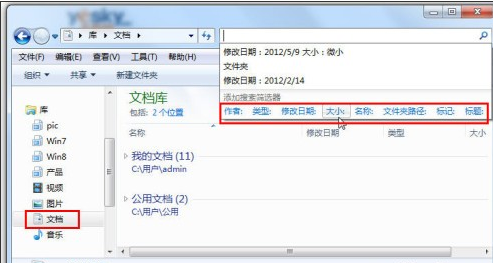
图示:文档库的筛选条件
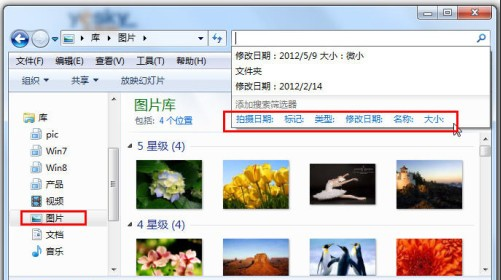
图示:图片库的筛选条件
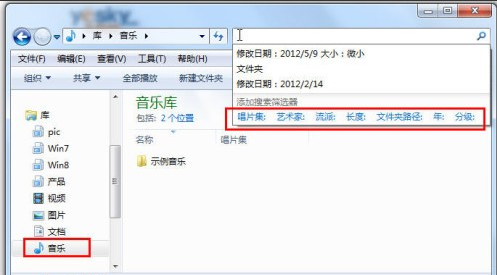
图示:音乐库的筛选条件
使用Windows 7搜索筛选器
Win7搜索筛选器的使用方法很简单,点击搜索框后,直接点击蓝色的筛选类型文字,进一步选择现成的搜索条件或者直接入需要的搜索条件就可以了。

图示:点击搜索框查看搜索筛选器
比如我们现在选择"大小",Windows 7系统会自动给出空、微小、中、大、特大、巨大等不同的详细选项,直接选择就可以进行快速搜索。
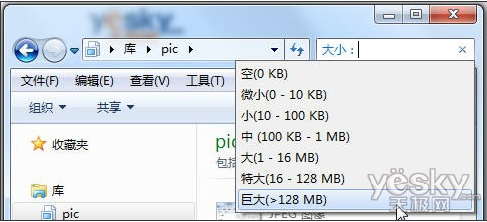
图示:直接在Win7搜索筛选器中点选搜索细节条件
现在我们选择的是"巨大"也就是大于128MB的文件,很快Win7就能搜索出符合条件的文件。
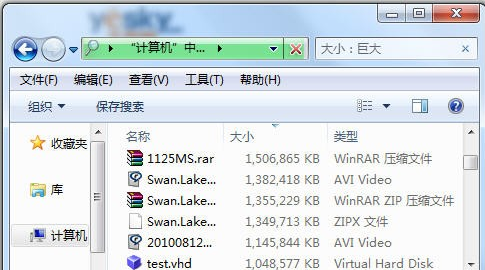
图示:搜索结果
如果我们觉得Win7给出的现成条件不符合自己的需要,还可以在冒号后面自己手动输入条件。比如下图中的"大小:>600M",Win7会乖乖按照新的条件搜索大于600MB的文件。

图示:手动输入搜索条件
我们还可以点击多个蓝色筛选类型,轻松选择多个搜索条件,如下图,我们正在选择文件大小为中、文件类型为。jpg、分级为3星级的图片。

图示:Win7搜索筛选器综合应用
保存搜索
如果我们需要经常搜索某一个指定条件的搜索,可以在搜索完成之后点击"保存搜索"按钮(如下图)。
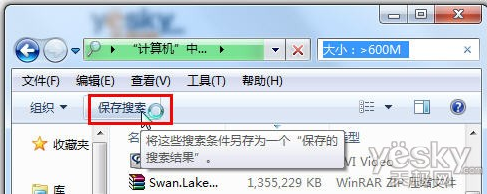
图示:保存搜索
Windows 7操作系统会将这个搜索条件保留起来,我们可以在资源管理器左侧导航栏的"收藏夹"下面看到。

图示:保存搜索
保存搜索之后,下一次需要再次用同样条件搜索是,只要在"收藏夹"下点击以前保存好的搜索,Windows 7系统就可以马上按指定条件进行新的搜索了。
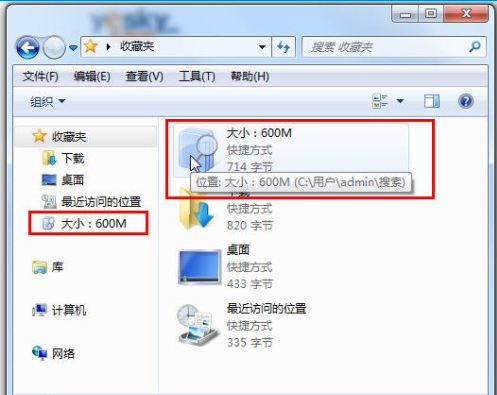
图示:在 Windows 7 资源管理器的"收藏"下选择已经保存的搜索
呵呵,看得怎么样呢,Windows 7资源管理器搜索筛选器是不是非常简单易用?而且, Windows 7 的搜索还有超快动态反应"当我们在搜索框中输入第一个字的时刻,Win7搜索就已经开始工作;当我们继续输入或者改变搜索关键字的时候, Windows 7 会立刻按新条件进行搜索。
声明: 此文观点不代表本站立场;转载须要保留原文链接;版权疑问请联系我们。









