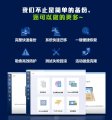之前换固态硬盘后,有用Acronis True Image给电脑做过备份,就想到再用Acronis True Image还原系统。下面是此次还原操作的详细步骤。

在使用电脑的过程中,我们难免会遇到各种各样的电脑故障。对于电脑小白或者没有精力处理故障的人来说,在面对这样的状况时,脑海中萌发的第一个想法就是拿去电脑店修理,或者求助专业人士远程或者到场协助,其实有些故障用对工具,只需自己就可以搞定,也无需花费这些不必要的钱。那分享下自己曾经的一个恢复经验。

前段时间给自己的YOGA升级,换了固态硬盘。可能是因为非原厂固态硬盘存在稳定性问题,总是无缘无故蓝屏。

谁曾想到昨天竟然连系统都进不去了。好在之前换固态硬盘后,有用Acronis True Image给电脑做过备份,就想到再用Acronis True Image还原系统。下面是此次还原操作的详细步骤。
1、工具
Acronis True Image软件
U盘 / SD卡+读卡器 / 光盘
2、步骤
系统故障,引导文件丢失,系统无法启动。

之前创建好的Acronis True Image启动媒体在SD卡中,因为我的YOGA是UEFI引导类型,所以创建时选择UEFI类型的引导媒体。
SD卡不能直接引导启动,所以翻出了家里好久不用的读卡器,把SD卡插入读卡器中,连接到电脑的USB接口。
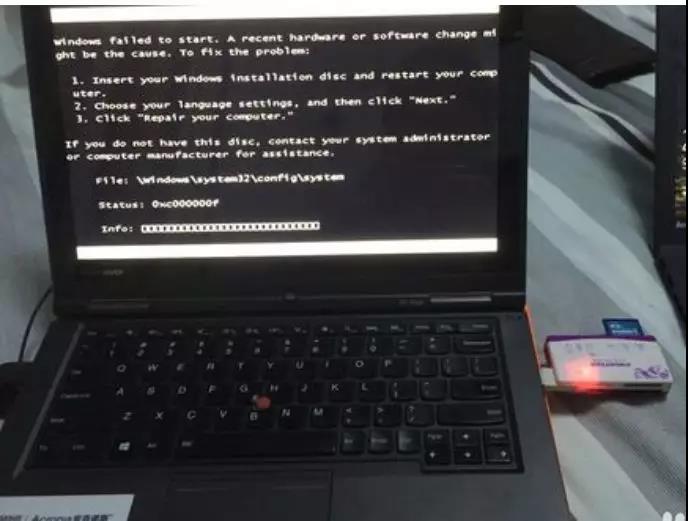
开机,按F12键,选择从USB设备启动

出现三个选项,选择要进入的功能
a) Acronis True Image 2016 启动媒体
b) Acronis 系统报告
c) 继续启动硬盘上的操作系统

选择1,进入到Acronis True Image启动媒体引导页面。
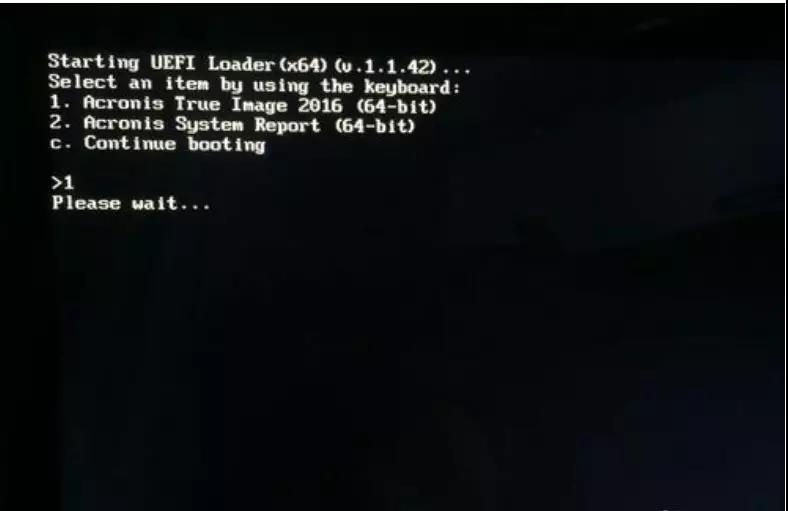
稍等之后,看到下图所示的界面说明已经成功进入Acronis True Image 2016的可启动媒体。因为我们要恢复系统,所以这里选恢复。(Acronis True Image 2016 启动媒体还提供备份功能和一些小工具,大家可以自己挖掘一下)。
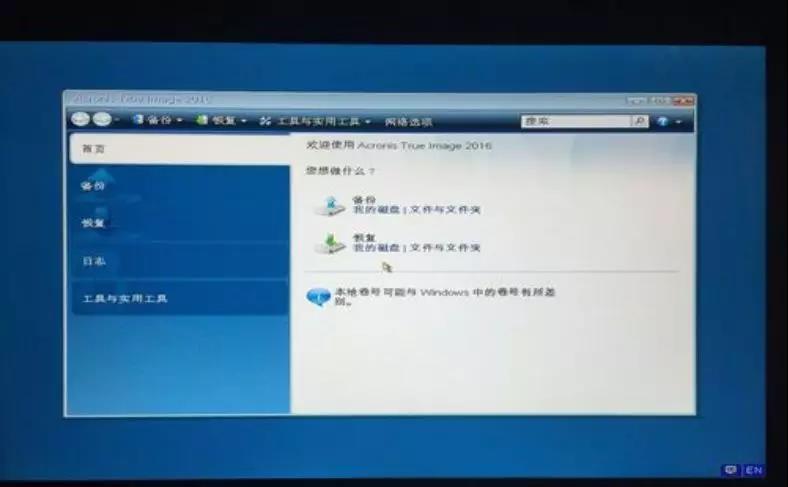
点击浏览备份
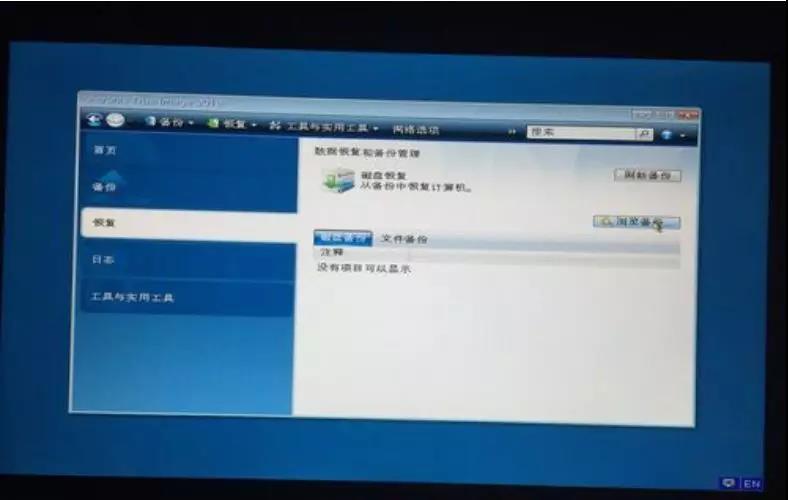
在弹出的窗口中,选择之前创建的备份文件。(会看到多个文件,是因为我之前创建了Acronis True Image 2016 的自动备份计划,可以定期备份我的电脑。

选择要恢复到的时间节点的备份。点击右键,选择“恢复”
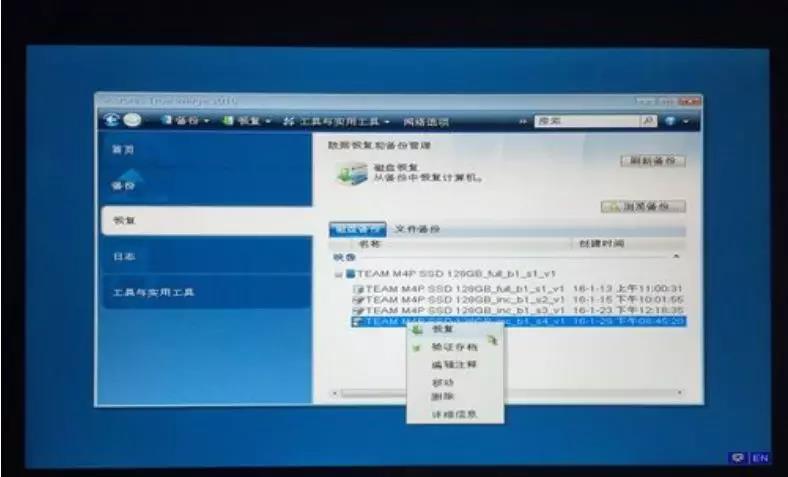
选择恢复的方式(恢复系统时,选择磁盘/分区),点击下一步继续。
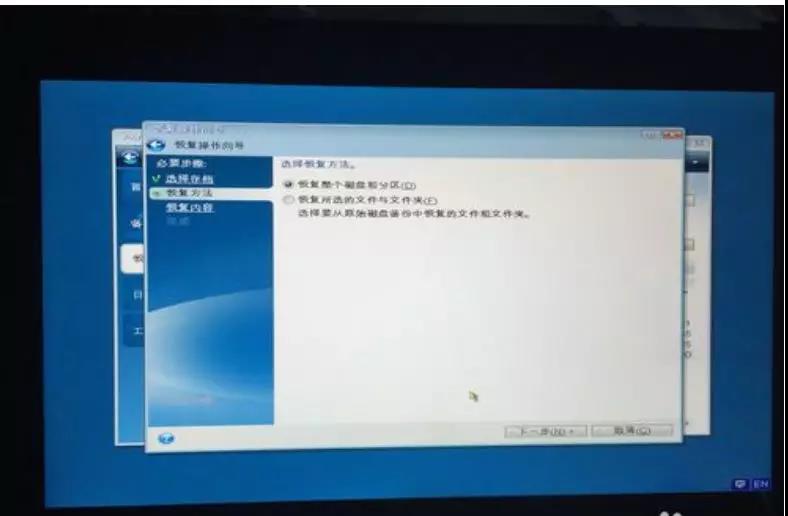
勾选要恢复的分区(注意:要把EFI系统分区和磁盘头的MBR勾选上),点击下一步继续。

如果分区设置需要调整,在此页面设置(因为我是恢复到原来的位置,所以保持默认即可)。点击下一步继续。

针对每一个分区,进行特别的调整(比如原来的分区太小,划分一个大点的分区;或者恢复到一个不同的位置;另外还需要把MBR恢复到正确的磁盘中。我还是保持默认)。点击下一步继续。
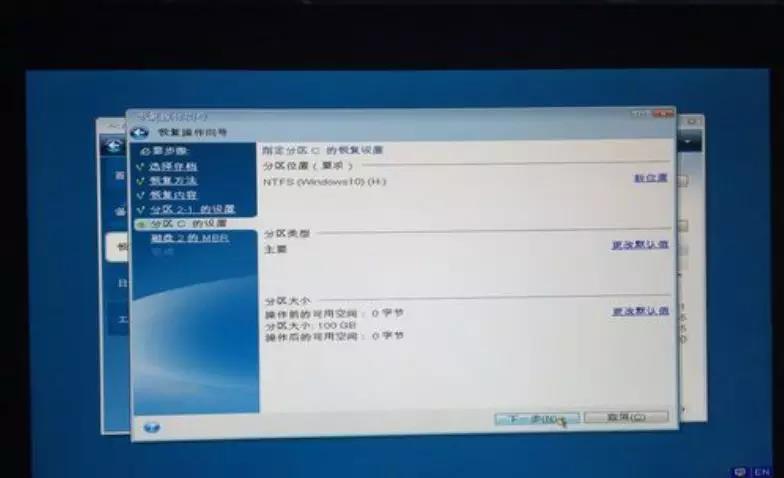
整个恢复任务的概览,检查一下是否有问题,点击继续开始恢复。
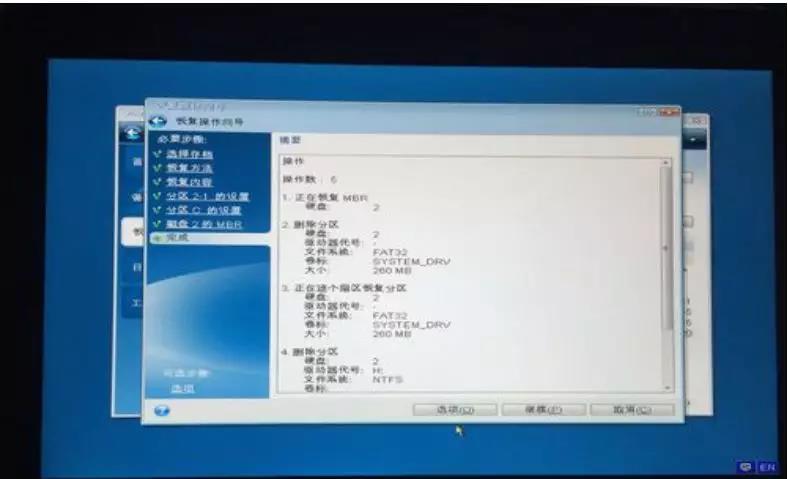
等待恢复完成,C盘一共有将近80GB的数据,恢复时间在10分钟左右。
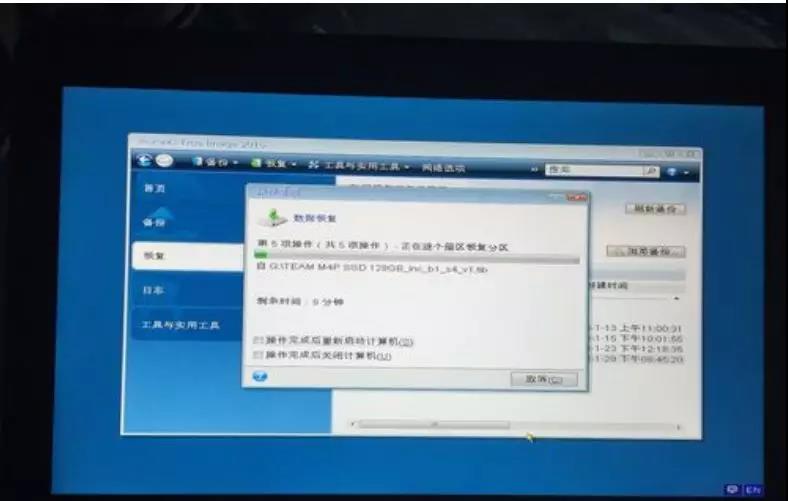
恢复成功。
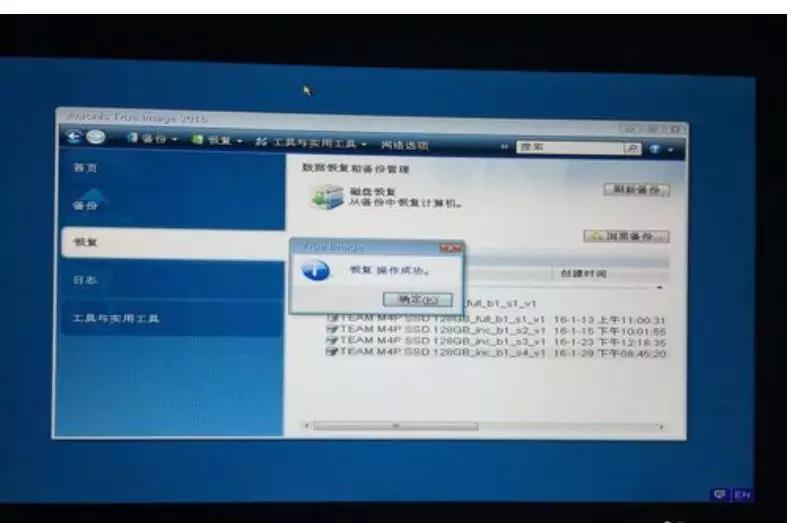
3、注意
可利用可启动媒体关机备份,或者在系统内安装软件进行在线备份。
可备份在电脑中的其他分区、外接的移动硬盘、家庭式存储等设备中。
整个恢复过程相对比较容易,稍微有点计算机知识的人可以自己操作。
想把机械硬盘换成固态硬盘的,可以先用True Image把机械硬盘整块备份,然后参考上面的方法恢复到固态硬盘中,你会惊讶的发现,不需要重装系统就可以享受固态硬盘的速度的优势。
THE END
我使用的工具是Acronis True Image 2016版本,现在版本已经更新到Acronis True Image 2019, 增加了针对勒索病毒的主动防御技术、活动磁盘克隆、一体化恢复工具Acronis Survival Kit等新功能,功能更丰富,使用起来也更方便。有兴趣的用户可以登陆Acronis个人版京东旗舰店购买:https://item.jd.com/33161990451.html
声明: 此文观点不代表本站立场;转载须要保留原文链接;版权疑问请联系我们。