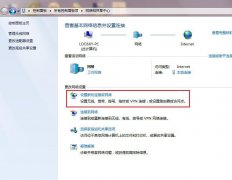联想 ideapad s400超级本,手装WIN7,打开英特尔快速存储技术软件将呈现下图中的样子。
给朋友买了个联想 ideapad s400超级本,还真是锻炼我的idea啊,原机不带WIN7系统,所以只好自己动手装WIN7,并打开24G SSD硬盘做缓存。
一、用常规方法GHOST了一个WIN7系统,正常运行,但INTEL RST 程序是无法安装的,因为硬盘没开RAID模式;进入BIOS开RAID,进WIN7果然直接蓝屏重启,不出所料。
二、在BIOS中开启RAID模式,这里要严重注意,如果SSD 硬盘没有分区格式化并启用的话,这里的RAID开启后,用WINPE引导是无法看到HDD和SSD硬盘的,所以应先用硬盘分区工具,或者什么其它办法,先把HDD和SSD硬盘都分区格式化好后,再开RAID并用WINPE引导,在PE下GHOST WIN7进HDD硬盘。
开机碰到提示Error 17,是硬盘分区表引导区有问题,可能是原厂自带LINUX系统闹的,用分区精灵软件把MBR重置一下就可以了,一度困扰了我好几个小时!
另外今天新装了一台S400,发现24G SSD硬盘不分区格式化也能在BIOS里打开RAID模式了,大概是升级了吧。
三、正常进入WIN7系统后,SSD硬盘是被认作是一个正常的分区的,但这种情况下,装好INTEL RST程序,在控制台是没有加速按钮的,这点几乎所有网页上的介绍都是错误或不完整的,其实这里应该把SSD硬盘这个分区整个删除掉,不要分区也不要格式化,方法是用右键点计算机---管理---磁盘管理,将SSD硬盘分区删除掉,这时INTEL RST 程序就会出现加速按钮,其它步骤如网页上所示:
【→开启快速存储技术←】
在系统和一般驱动程序安装好后,我们还需要安装一下之前所提到的Intel Rapid Storage Technology程序。在一切都安装好以后,我们打开英特尔快速存储技术软件将呈现下图中的样子。
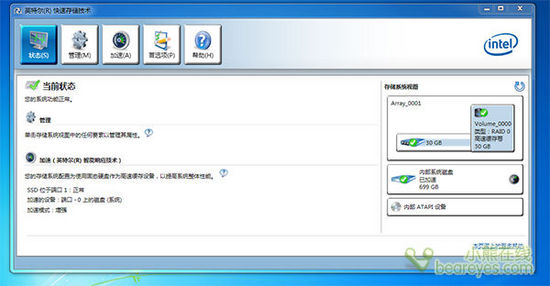
这里我们点击加速
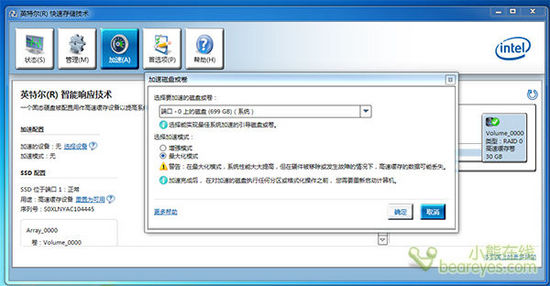
选择需要加速的磁盘以及加速模式(为了有更好的效果,这里选择最大化模式)
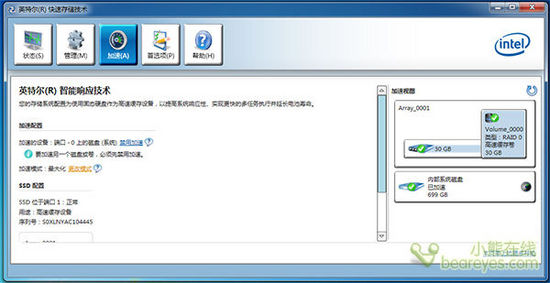
加速模式开启完成

启用加速模式后的磁盘管理信息
由于这机子SSD硬盘太小,只有24G,我就没有测试大SSD硬盘分成2个区后如何操作了,我估计也是要将想当做缓存硬盘的分区删除掉,才能用吧,以后有机会测试一下!
声明: 此文观点不代表本站立场;转载须要保留原文链接;版权疑问请联系我们。