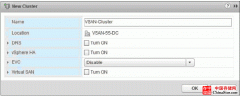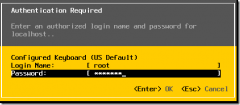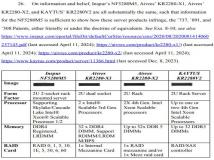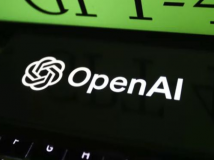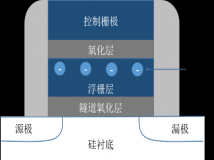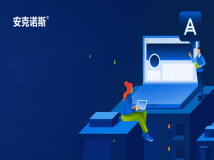安装VMware ESXi5.1之前,也确认主机符合 VMware ESXi 5.1 支持的最低硬件配置,VMware vSphere 5.1 支持从统一可扩展固件接口 (UEFI) 引导 VMware ESXi 主机。可以使用 UEFI 从硬盘驱动器、CD-ROM 驱动器或 USB 介质引导系统。
上一篇介绍了VMware vSphere 5.1新增功能,下面我们开始实际安装VMware VMware ESXi 5.1
二、 安装VMware ESXi 5.1
在安装VMware ESXi5.1之前,也确认主机符合 VMware ESXi 5.1 支持的最低硬件配置。VMware ESXi 5.1 将仅在安装有 64 位 x86 CPU 的服务器上安装和运行,要求主机至少具有两个内核。需要在 BIOS 中针对 CPU 启用 NX/XD 位。一个或多个千兆或 10GB 以太网控制器。VMware ESXi 至少需要 2 GB 的物理 RAM。至少提供 8 GB 的 RAM,以便能够充分利用 VMware ESXi 的功能,并在典型生产环境下运行虚拟机。要支持 64 位虚拟机,x64 CPU 必须能够支持硬件虚拟化(Intel VT-x 或 AMD RVI)。而且Intel VT-x 或 AMD RVI在BIOS中要开启,如下图:
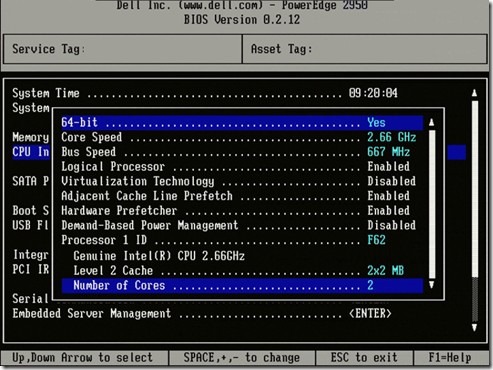
在确认当前硬件已经满足最基本的要求后,下面来介绍下VMware ESXi5.1的安装方法,VMware vSphere 5.1 支持从统一可扩展固件接口 (UEFI) 引导 VMware ESXi 主机。可以使用 UEFI 从硬盘驱动器、CD-ROM 驱动器或 USB 介质引导系统。使用 VMware Auto Deploy 进行网络引导或置备需要旧版 BIOS 固件,且对于 UEFI不可用。VMware ESXi 可以从大于 2 TB 的磁盘进行引导,其中磁盘提供了系统固件,且您要使用的任何附加卡上的固件均支持此磁盘。
在本次实验中,主要采用的是交互式的安装方法,就是使用 VMware ESXi CD/DVD 或 USB 闪存驱动器将 VMware ESXi 软件安装到 SAS、SATA、SCSI 硬盘驱动器或 USB 驱动器上。
1、将 VMware ESXi 安装程序 CD/DVD 插入 CD/DVD-ROM 驱动器,或连接安装程序 USB 闪存驱动器并重新启动计算机。将 BIOS 设置为从 CD-ROM 设备或 USB 闪存驱动器引导。进入引导画面后,点击安装VMware ESXi5.1。

2、选择VMware ESXi-5.1.0-799733-standard Installer后,系统进入引导并安装VMware ESXi
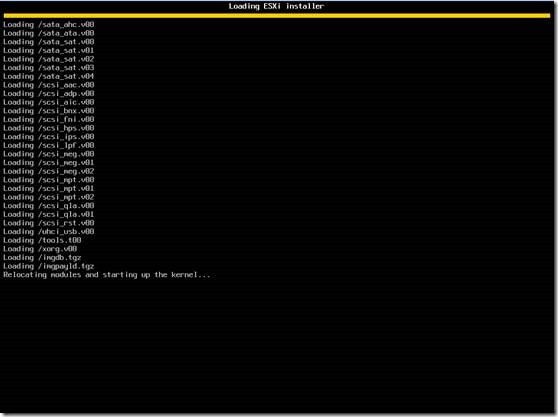
3、之后进入VMware ESXi的欢迎界面,VMware ESXi5.0能支持大部分的硬件系统,只有少部分的硬件不被支持。按“Enter”键继续。
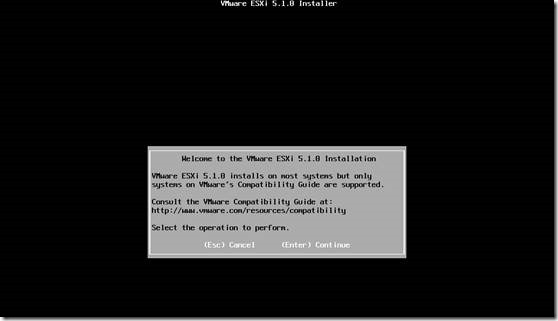
4、在用户授权使用协议页面中,按“F11”键接收许可协议。
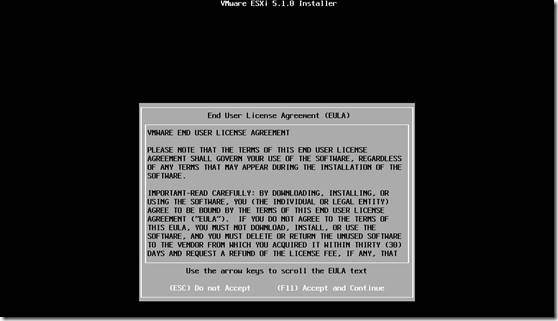
5、在“选择磁盘”页面中,选择要在其上安装 VMware ESXi 的驱动器,然后按 Enter。
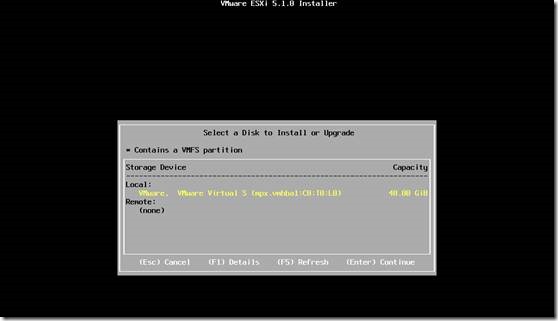
6、选择主机的键盘类型。安装后可在直接控制台中更改键盘类型。
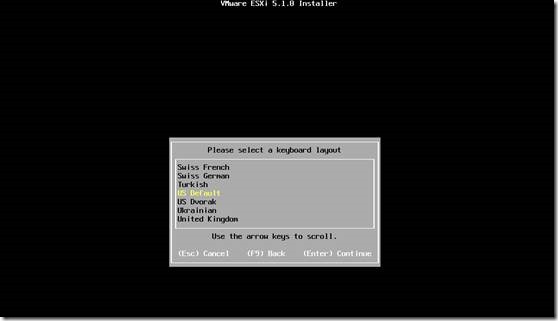
7、输入主机的根密码。可以将密码留空,但为了确保第一次引导系统时的安全性,请输入密码。安装后可在直接控制台中更改密码。
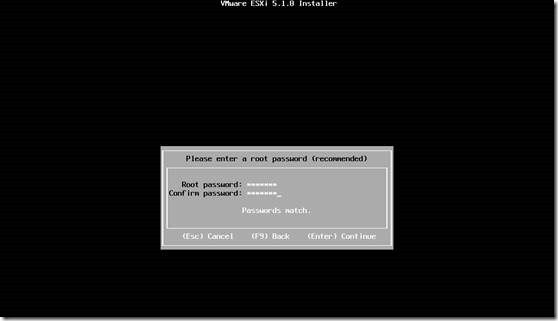
8、按F11键开始安装。
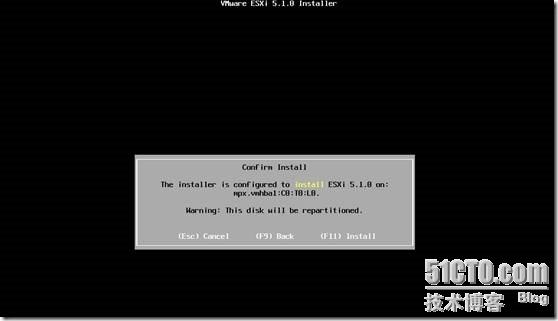
9、ESXi正在安装中。
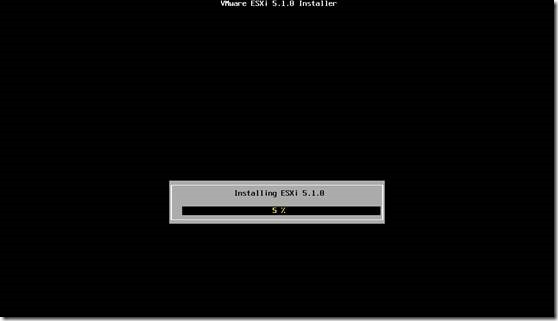
10、安装完成后,取出安装 CD、DVD 或 USB 闪存驱动器。按 Enter 重新引导主机。
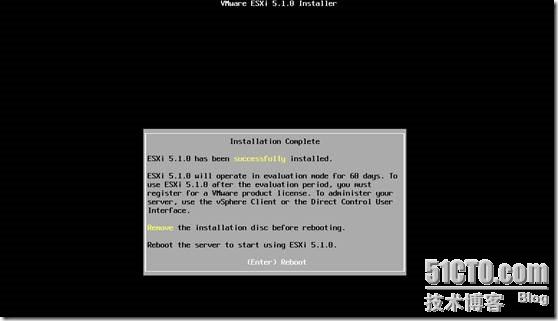
11、安装完成重启后,就会进入ESXi5.1的控制台,可以对主机进行简单的设置。在控制台窗口中看到服务器的信息,比如服务器的CPU、内存的信息,网络IP信息。如果要访问这台主机,可以在浏览器中输入IP地址。刚安装好时,由于网络中有DHCP服务,所以ESXi5.0系统会被分配到一个IP地址。如果网络中没有DHCP,则ESXi不会获得IP地址。值得注意的是,在ESXi5.1中,首次支持IPv6的地址。

声明: 此文观点不代表本站立场;转载须要保留原文链接;版权疑问请联系我们。