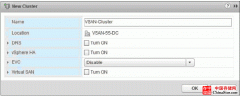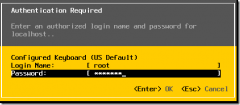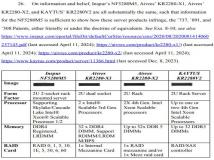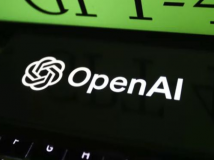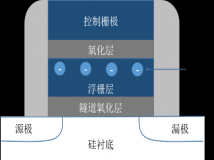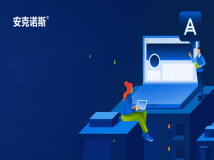至此我们的Vmware ESXi 5.1环境安装搭建已经快要进行完了,来做最后的工作吧:安装VMware vSphere Web Client,首先确保vSphere Web Client 可以访问 vCenter Server 清单。
上一篇:VMware vCenter Server安装的图文详解教程,至此我们的Vmware ESXi 5.1环境安装搭建已经快要进行完了,整个过程也都被笔者抓图晒出,来做最后的工作吧:安装VMware vSphere Web Client。
使用 vSphere Web Client 可以连接到 vCenter Server 系统,以便通过浏览器管理 ESXi 主机。5.1 版本的 vSphere Web Client 支持的浏览器包括:Microsoft Internet Explorer 7、8 和 9。Mozilla Firefox 3.6 及更高版本。Google Chrome 14 及更高版本。vSphere Web Client 要求为浏览器安装 Adobe Flash Player 11.1.0 或更高版本以及适当的插件。
在安装VMware vSphere Web Client之前,要确认系统具备 Internet 连接,确认 vSphere Web Client 和 vCenter Server 注册到同一个 vCenter Single Sign On Server,以确保vSphere Web Client 可以访问 vCenter Server 清单。可以将VMware vSphere Web Client与其它组建安装在同一个计算机中。但是要注意,5.1 版 vSphere Web Client 无法连接到 5.0.x 版 vCenter Server。下面我们就来进行安装:
1、在软件安装程序目录中,双击 autorun.exe 文件启动安装程序。选择 VMware vSphere Web Client,然后单击安装。
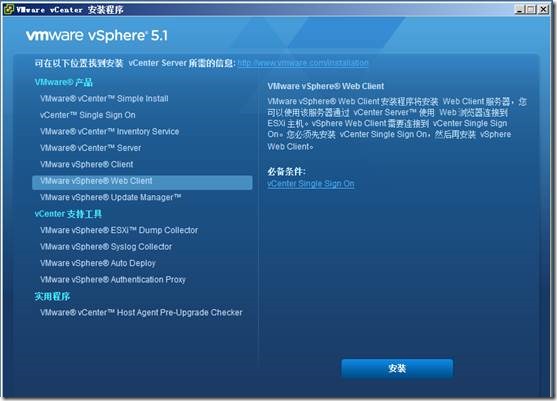

2、按照安装向导中的提示选择安装程序语言,并同意最终用户专利和许可协议。接受或更改默认端口设置。
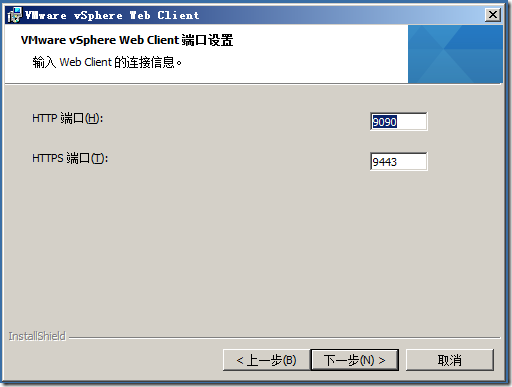
3、输入信息,以便向 vCenter Single Sign On 注册 vSphere Web Client。
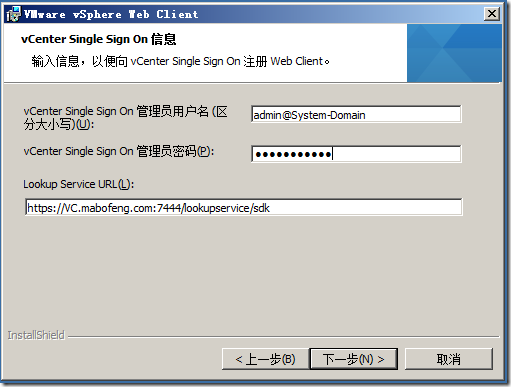
4、单击安装。
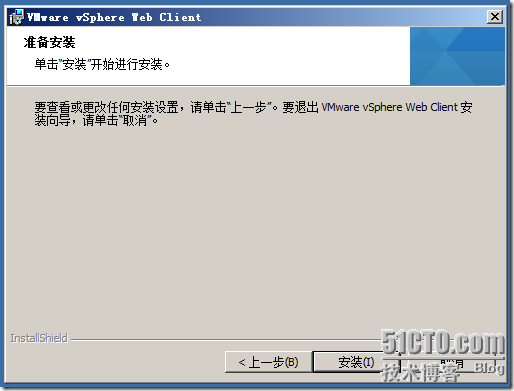
5、完成安装Mware vSphere Web Client,单击完成退出安装向导。
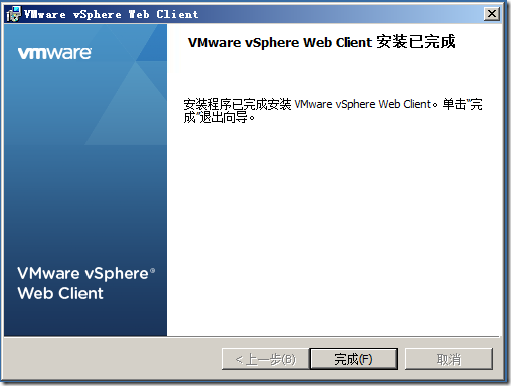
6、接下来启动 vSphere Web Client。在浏览器中,转到https://192.168.0.203:9443/vsphere-client
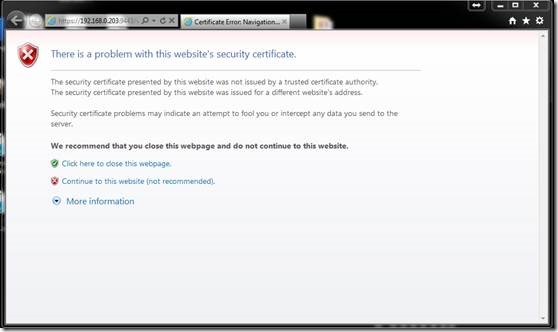
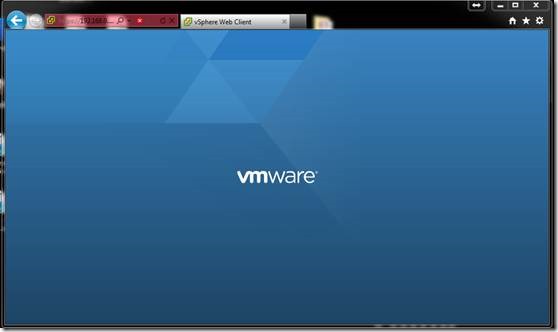
7,此时输入管理员的帐号和密码登录。
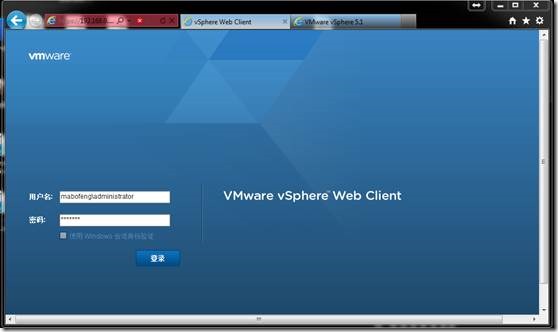
8、登陆后就可以进行通过浏览器进行管理vSphere平台了。

最后,至此,整个Vmware ESXi 5.1环境的搭建完成,总共分为了七步,包括:VMware vSphere 5.1新增功能介绍,Vmware ESXi5.1安装,VMware ESXi 5.1的配置,vSphere Client安装,VMware vCenter的安装(三部分:vCenter.Single Sign On安装,vCenter Inventory Service安装,vCenter Server安装)以及vSphere Web Client的安装过程。
声明: 此文观点不代表本站立场;转载须要保留原文链接;版权疑问请联系我们。