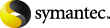 |
自定义安装适用于大型或复杂的环境,也适用于希望自行设置所有选项的客户。例如,如果使用远程介质服务器,或使用 Central Admin Server Option 或 SAN SSO Option,则应执行自定义安装。如果希望让 Backup Exec 设置默认选项,或者如果环境较小且比较简单,则可以使用典型安装。
注意: | 安装之前,请确保具有 Backup Exec 以及任何代理或选件的许可证密钥。如果没有许可证密钥,则请访问以下 URL 激活产品: 必须有许可证密钥才能安装 Backup Exec 及其代理和选件。但是,没有许可证密钥可以安装 Backup Exec 的试用版。 |
自定义安装 Backup Exec
从安装介质浏览器中单击“安装产品”,然后选择“Backup Exec”。
如果计算机上未安装 Microsoft.NET Framework 3.5 SP1,Backup Exec 将安装该组件。安装 Microsoft.NET Framework 可能需要一段时间。
所输入的许可证密钥将保存到 besernum.xml 文件,位于 %allusersprofile%\Application Data\Symantec\Backup Exec 目录中。
如果选择了 File System Archiving Option 或 Microsoft Exchange Mailbox Archiving Option,则会运行 Archiving Option 环境检查。Archiving Option 环境检查验证计算机是否符合安装和配置 Enterprise Vault 的最低要求。如果计算机不符合最低要求,则必须取消选中存档选件或修复错误,然后才能继续安装。
在“选择 SQL Server”面板上,执行下列操作之一,选择要存储 Backup Exec 数据库的位置。
升级时不显示“选择 SQL Server”面板。在升级过程中,您不能更改数据库的位置。如果升级后要更改数据库位置,请使用 BE Utility。
如果出现提示,请选择 Symantec Device Driver Installer 应如何为连接到服务器的磁带存储设备安装设备驱动程序,然后单击“下一步”。