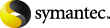 |
如果通过终端服务安装 Backup Exec,且安装介质位于共享驱动器(网络共享)上,则必须使用 UNC 路径。不支持安装在映射驱动器上。
您可以设置多个服务器安装。Backup Exec 最多可同时处理五个远程计算机安装。
向远程计算机安装 Backup Exec 之前,应先检查一些特殊的注意事项。
请参见在远程计算机上安装 Backup Exec 时的特别注意事项。
安装过程会在安装 Backup Exec 的计算机上创建名为 Bkupinst.htm 的安装日志。
请参见关于安装日志。
将 Backup Exec 推送安装到远程计算机
执行以下操作之一,选择要存储 Backup Exec 数据库的位置,然后单击“下一步”。
Backup Exec 验证远程计算机之后,可以用下列任意方式更改列表:
手动添加一台远程计算机 | 单击“添加”,然后单击“添加单个计算机”。 |
手动添加多台远程计算机 | 单击“添加”,然后单击“添加设置相同的多个计算机”。 |
通过导入现有列表中的计算机来添加多台远程计算机 | 单击“导入和导出”,然后选择下列选项之一:
必须输入远程计算机列表的远程计算机登录凭据。 |
更改选择进行安装的产品或更改为此安装选择的其他属性 | 选择要更改的远程计算机,然后单击“编辑”。 |
从列表中删除远程计算机 | 选择要删除的远程计算机,然后单击“删除”。 |
保存远程计算机的此列表以及关联的远程计算机登录凭据 | 确认选中“保存服务器列表以用于未来的远程安装会话”。 通过此选项,下次将 Backup Exec 或选件安装到这些远程计算机时,将自动添加所有远程计算机的名称和凭据。 |
将远程计算机的列表添加到 XML 文件 | 单击“导入和导出”,然后单击“导出到文件”。 可以选择保存 Push_Export.xml 文件的位置。如果要对多台介质服务器使用相同列表,此选项很有用。导入列表时,必须重新输入远程计算机的登录凭据。 |
修复验证过程中发现的错误 | 右键单击计算机的名称,然后单击“修复错误”。 |
使 Backup Exec 可以尝试重新验证无效的远程计算机 | 右键单击计算机的名称,然后单击“重试验证”。 |
阅读 Backup Exec 安装回顾内容,然后单击“安装”。
请参见关于安装日志。