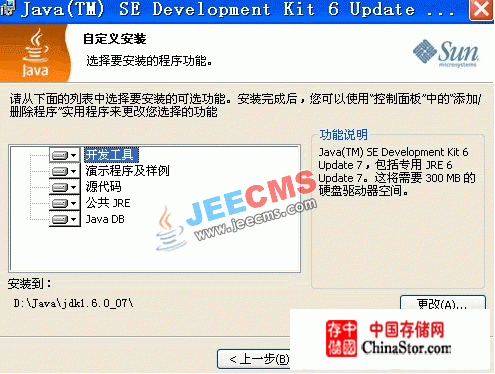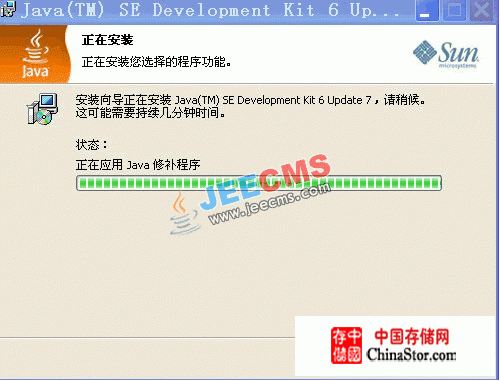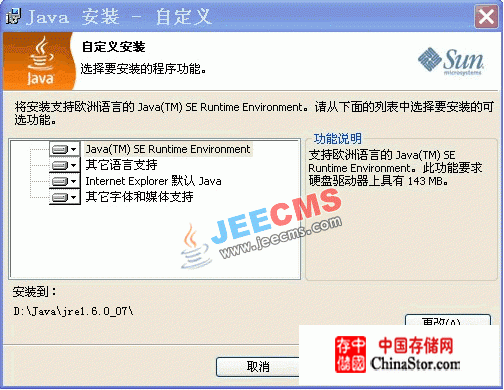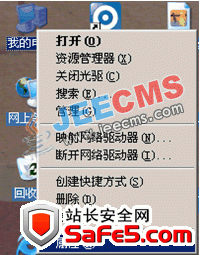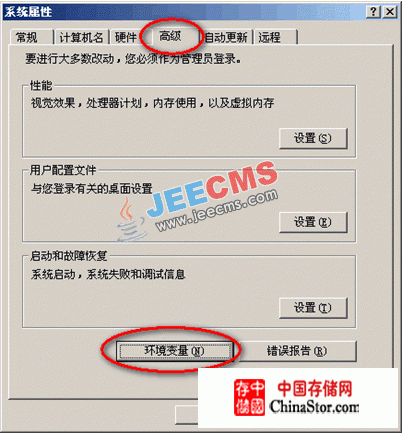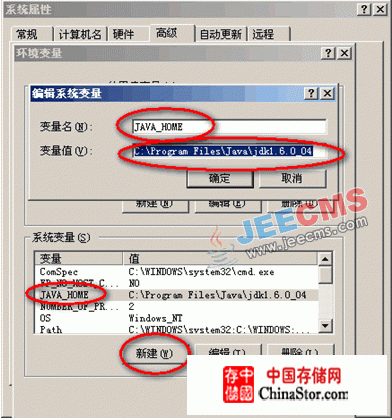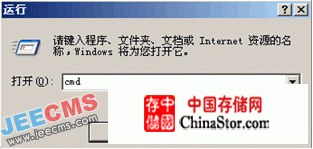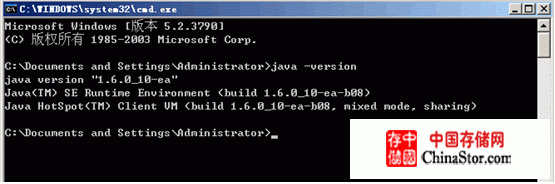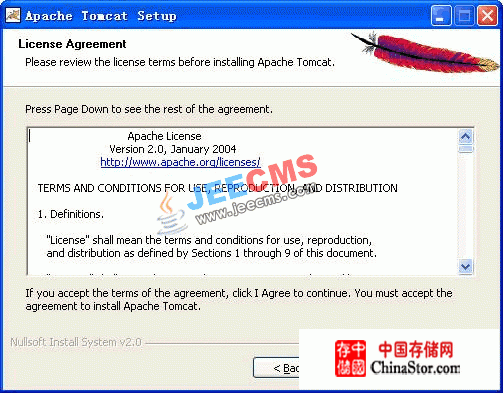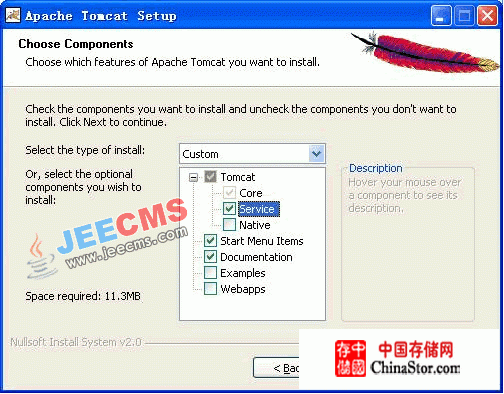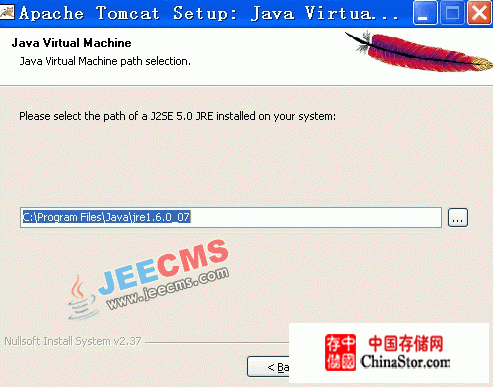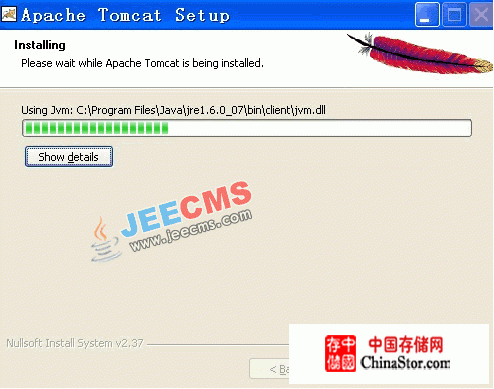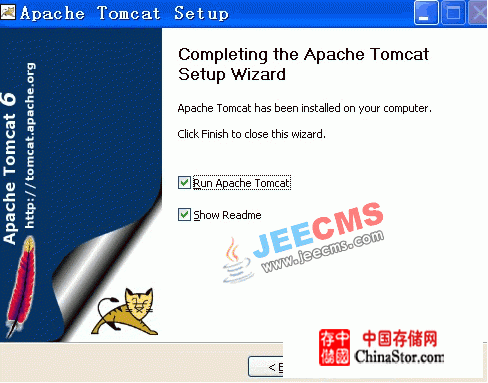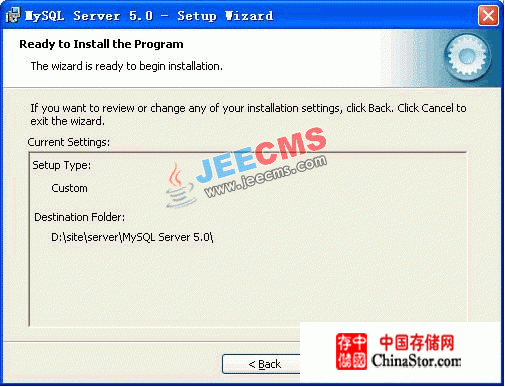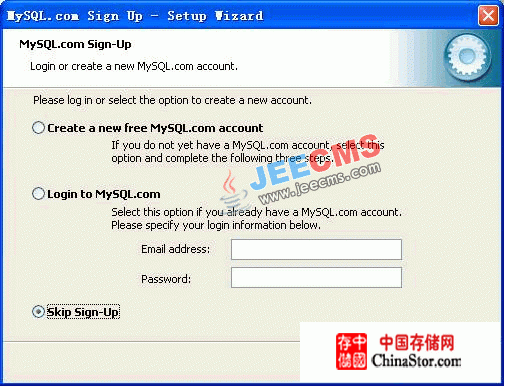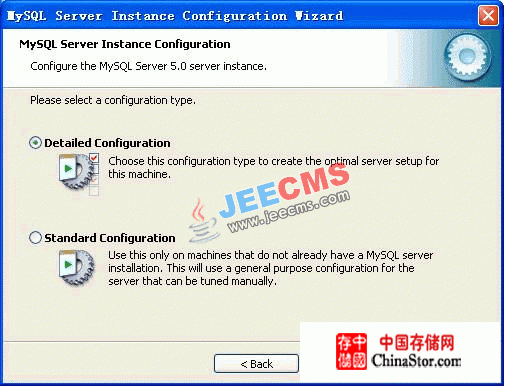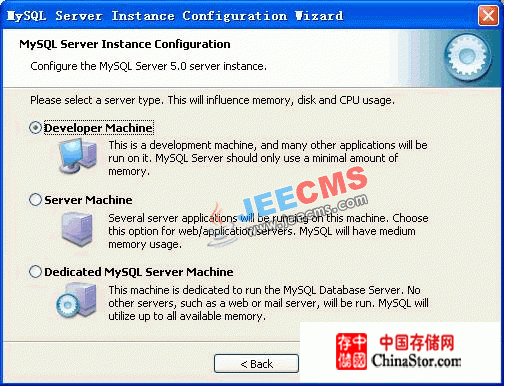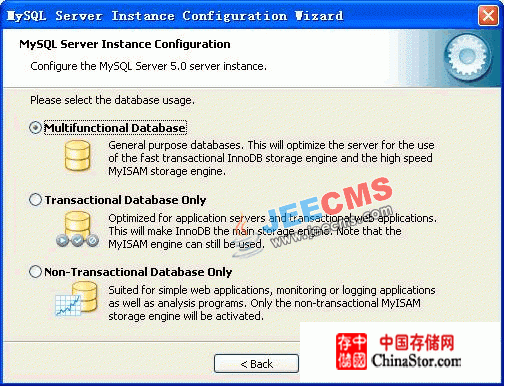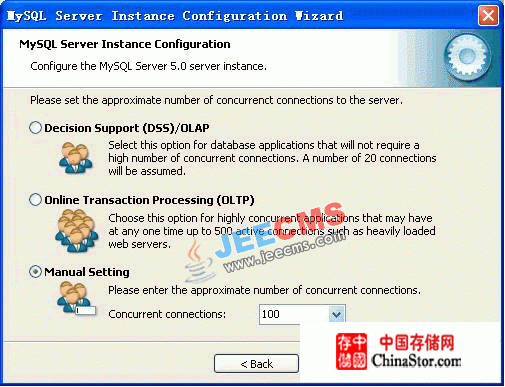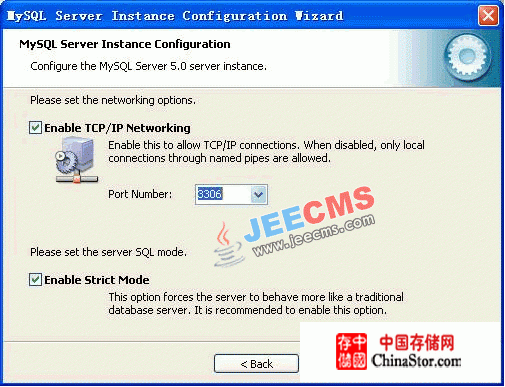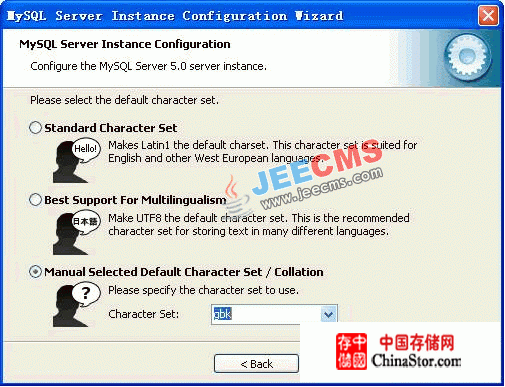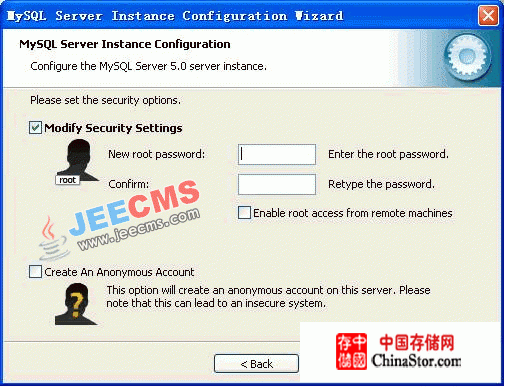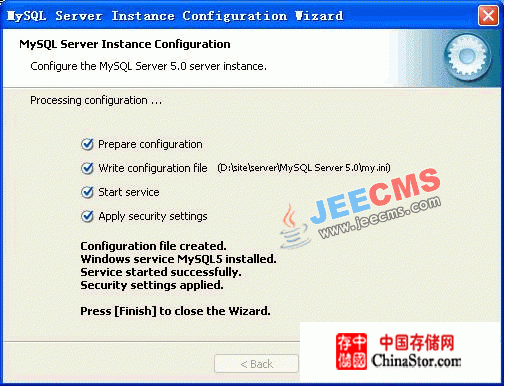2014-07-13 16:46:25
来 源
中存储网
MySQL
JDK+TOMCAT+MYSQL图文安装教程,本文系统使用的安装环境是:Jdk 6.0 (1_6_0_04) 下载地址java.sun.com/javase/downloads/index.jspTomcat 6.0.14 下载地址:tomcat.ap
JDK+TOMCAT+MYSQL图文安装教程,本文系统使用的安装环境是:
Jdk 6.0 (1_6_0_04) 下载地址
java.sun.com/javase/downloads/index.jsp
Tomcat 6.0.14 下载地址:tomcat.apache.org/download-60.cgi
MySQL 5.0.22
下载地址:dev.
mysql.com/downloads/
mysql/5.0.html#win32
这种组合应该说是基本上都是目前最新的软件,代表着以后的方向,我们就以这种平台为例向大家介绍如何快速安装,本指南只涉及软件的安装,不涉及各个组件的调优和其他情况,如果用户需要进行性能调优,请参考其他文档。
双击jdk-6u10-windows-i586-p.exe开始JDK的安装,进入到安装协议条款界面,见,点击“接受”按钮。

下一步进入JDK安装选项,见,默认全部选择,安装路径是D:Javajdk1.6.0_07,若需要更改到其它路径,请点击更改按钮,将会弹出更改路径的界面,改变目录后,点击确定,回到安装界面点击下一步继续安装。
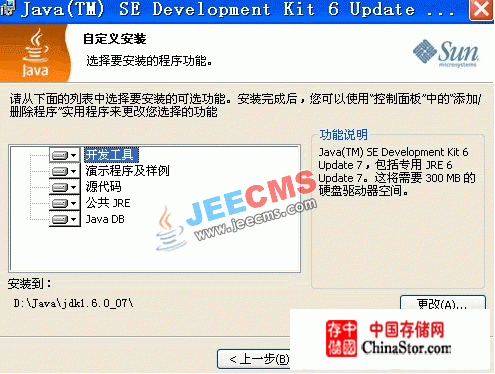
开始安装过程,可以看到进度条完成的安装进度,见。
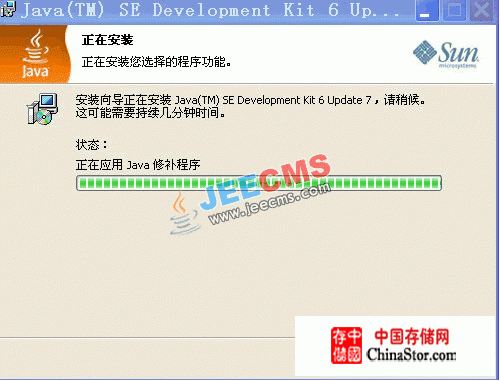
安装JRE (JDK安装完后弹出) , 见
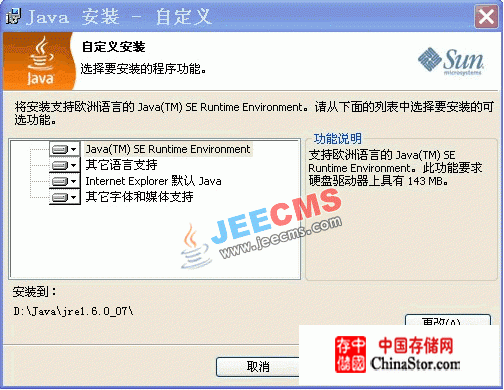
结束JDK安装,见

1、在【我的电脑】上按右键,选择【属性】
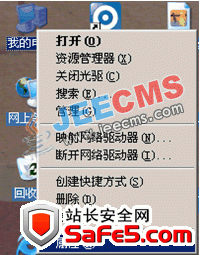
2、选择【系统属性】面板上面的【高级】选项,然后选择下面的【环境变量】
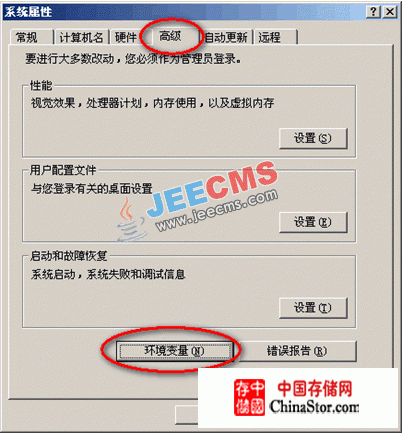
3、在底部的【系统变量】列表中,查找变量名为“JAVA_HOME”的系统变量,如果没有,则点击【新建】按钮,在弹出的对话框里,变量名填
入“JAVA_HOME”,在变量值里面填入jdk的安装路径(本教程以“C:Program
FilesJavajdk1.6.0_04”为例)
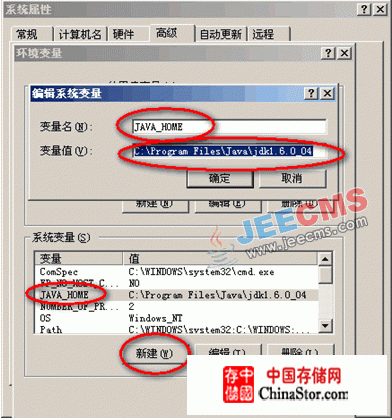
4、点击【确定】,查找变量名为“Path”的环境变量,然后点击【编辑】按钮,在变量值的最后面加上“ ;C:Program
FilesJavajdk1.6.0_04bin”, 记得别忘了最前面的那个分号

5、点击【确定】按钮,查找变量名为“CLASSPATH”的环境变量,如果没有找到该环境变量则点击【新建】按钮,在变量名里填入
“CLASSPATH”,在变量值里面填入“ C:Program
FilesJavajdk1.6.0_04libdt.jar;C:Program
FilesJavajdk1.6.0_04libtools.jar;.”特别要注意的就是最后那个点,一定要写上

6、依次点击【确定】完成设置,如要查看前面的安装及配置是否成功,可在操作系统的【运行】中输入“cmd”,按回车键进入命令行模式,在命令
行模式中输入“java –version”,然后回车,如正确输出java的安装版本信息,则表示java环境已经顺利安装成功。
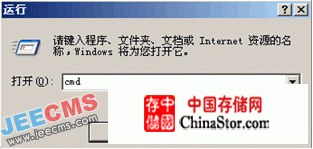
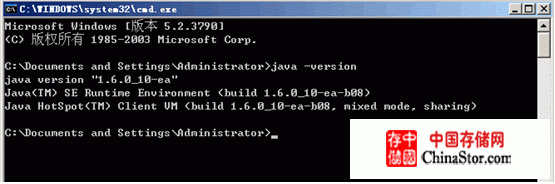
[NexgPage]
双击apache-tomcat-6.0.14.exe开始JSP容器的安装,见。

点击Next,进入第二步,同意它的安装协议条款,见,点击I Agree继续安装。
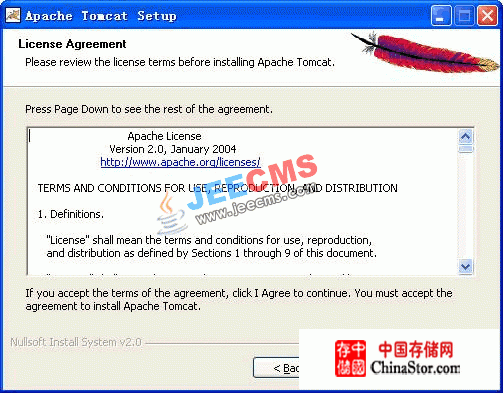
选择安装选项,默认是Normal,可以看,点开Tomcat,选中Service,以后将可以在管理的服务中启动和关闭Tomcat,选择后,可以看。

图-3
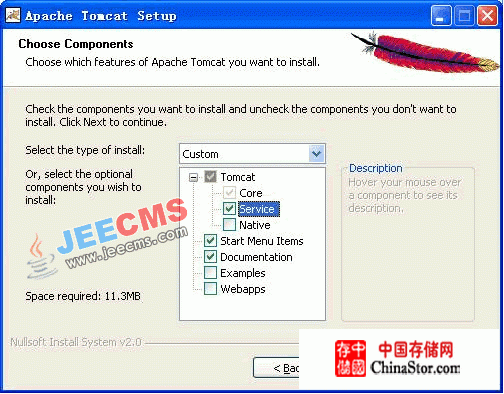
图-4
点击Next开始下一步的安装路径选择,默认是C:Program FilesApache Software
FoundationTomcat 6.0,点击Browse..选择新的安装路径,点击Next继续,见。

会出现管理提示框,要求输入端口和管理密码,用户可以把端口修改成80,这样访问WEB时将不需要加端口来访问,但如果用户安装过并正在使用
IIS或者Apache,就不能更改端口,否则会造成冲突,如果用户安装过Resin或者其他的Tomcat,那么8080也可能会被占用,需要更改成其
他端口,如8090,这里我更改成80。

点击Next后会出现下图,它会自动找到JRE位置,如果用户没有安装JRE,可以修改指向JDK目录(很多用户安装后无法编译JSP,就是这里没找到JRE,请务必先要安装JDK,并把这个目录正确指向JRE或者JDK的目录)。
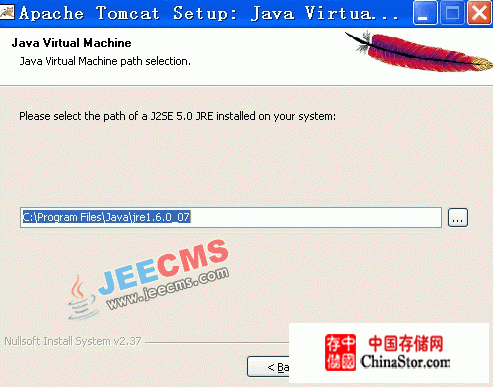
点击Install开始安装。
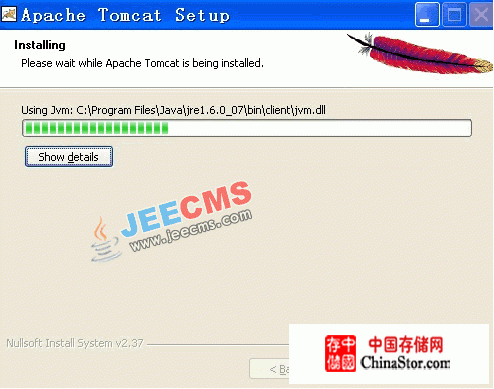
安装结束:
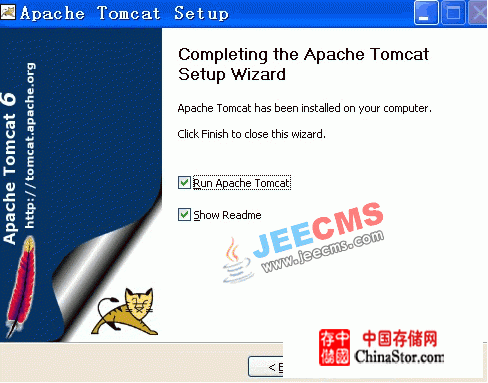
在计算机管理-服务中可以看到Tomcat的服务了,点击启动按钮就可以启动Tomcat了。

(开启Tomcat后任务栏会出现服务器图标,绿色为运行,红色为暂定)

打开浏览器 键入 http://localhost:8080 进入如下页面则表示安装成功)

双击mysql-5.0.15-win32.zip文件把mysql安装程序setup.exe从压缩包中释放出来(请先保证你的电脑上安装了
WinRAR或者WinZIP等解压缩工具),用户可以点击Setup.exe开始MySQL数据库的安装,准备安装过程见。


先是安装欢迎程序,点击Next开始下一步安装。默认是Typical,建议改成Custom,下面会介绍Custom的安装方法,见。

[NexePage]
到这一步需要选择组件及更改文件夹位置,组件就用默认的,位置可以选择Change来改变,见。


一切就绪,点击Install开始安装。见。
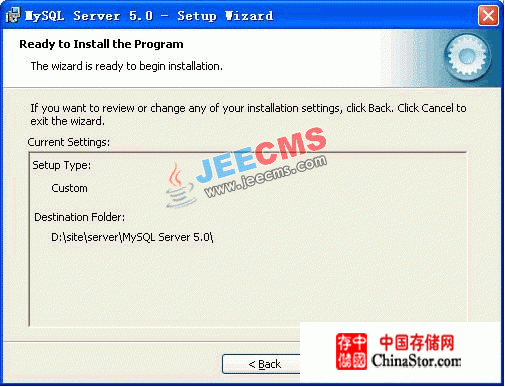
开始安装过程,会出现安装进度,结束后,会提示是否要在mysql.com上注册,我选择了跳过,即Skip
Sign-Up见。

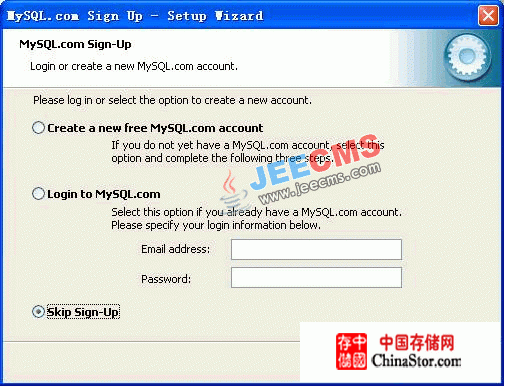
安装结束,选择现在开始配置mysql服务器。点击Finish继续。。

配置开始,选择Detailed Configuration,点击Next继续。

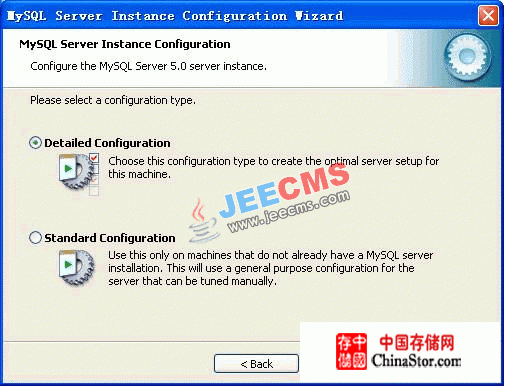
下面这个选项是选择mysql应用于何种类型,第一种是开发服务器,将只用尽量少的内存,第二种是普通WEB服务器,将使用中等数量内存,最后
一种是这台服务器上面只跑mysql数据库,将占用全部的内存,我这里只是示例,就选择开发服务器,占用尽量少的内存,用户可根据自己的需求,选择其他选
项。
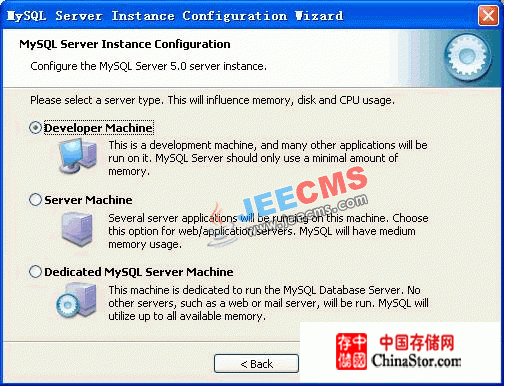
下面是选择数据库用途,第一种是多功能用途,将把数据库优化成很好的innodb存储类型和高效率的myisam存储类型,第二种是只用于事务
处理类型,最好的优化innodb,但同时也支持myisam,最后一种是非事务处理类型,适合于简单的应用,只有不支持事务的myisam类型是被支持
的。一般选择第一种多功能的。
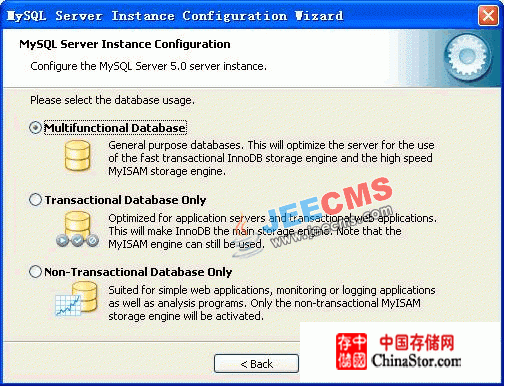
下面是选择InnodDB的数据存放位置,一般默认好了,不需要改动。

下面是选择mysql允许的最大连接数,第一种是最大20个连接并发数,第二种是最大500个并发连接数,最后一种是自定义,我选择了第三种自定义成最大并发连接数是100个。
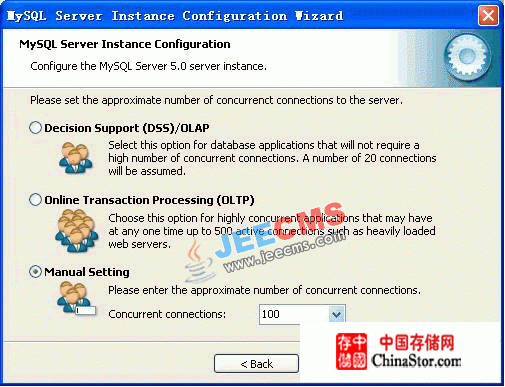
下面是选择数据库监听的端口,一般默认是3306,如果改成其他端口,待会需要修改连接的配置文件。这里不作修改。
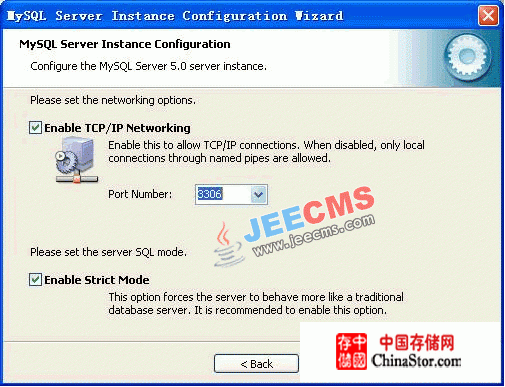
MySQL4.1/5.0中这一步很关键,默认是Standard Character
Set,请务必选择第三种,手工把字符集设置成gbk,这一步非常关键,请务必修改成如下图的样子。
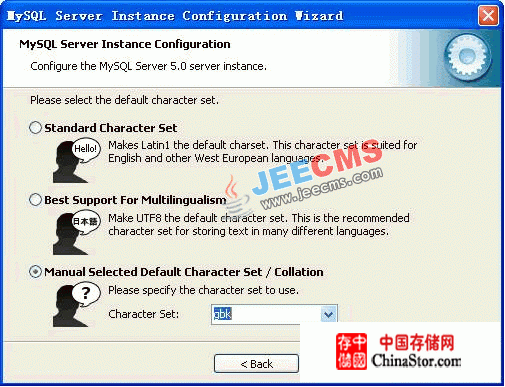
这一步是是否要把mysql设置成windows的服务,一般选择设成服务,这样以后就可以通过服务中启动和关闭mysql数据库了。

这一步是设置mysql的超级用户密码,这个超级用户非常重要,对mysql拥有全部的权限,请设置好并牢记超级用户的密码,下面有个复选框是选择是否允许远程机器用root用户连接到你的mysql服务器上面,如果有这个需求,也请勾选。
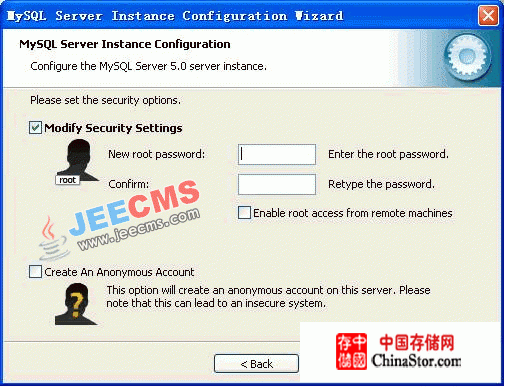
最后点击Execute执行最后的一步,完成后如下图,这样mysql就全部安装好了。
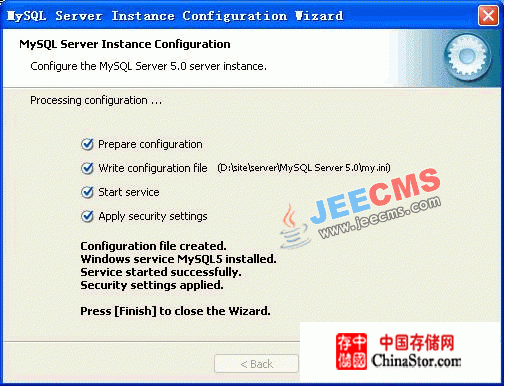
到此我们的JDK+TOMCAT+MYSQL环境就配置完毕了。
声明: 此文观点不代表本站立场;转载须要保留原文链接;版权疑问请联系我们。