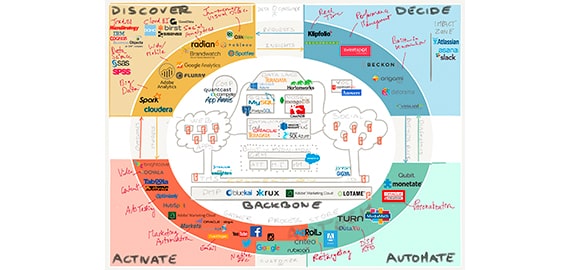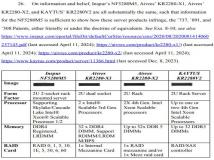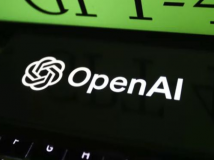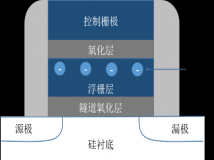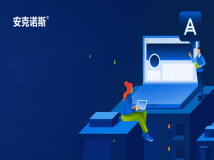现在SSD固态硬盘的价格越来越便宜,许多玩家都准备用SSD当作系统分区,替代传统的机械硬盘。在Ghost无效的情况下,如何才能把机械硬盘上的Windows 7操作系统“搬”到SSD上来呢?
在Windows XP/Vista时代,Ghost是最好用的硬盘分区克隆工具;但是在Windows 7操作系统上,简单的分区克隆已经不再适用。现在SSD固态硬盘的价格越来越便宜,许多玩家都准备用SSD当作系统分区,替代传统的机械硬盘。在Ghost无效的情况下,如何才能把机械硬盘上的Windows 7操作系统“搬”到SSD上来呢?
简单分区克隆的Ghost时代已经一去不复返了,要想完整地迁移Windows 7操作系统,必须同时将旧硬盘上的系统分区(一般为C盘)、系统预留分区(100MB的隐藏分区)和MBR分区表全部克隆到新盘上,这是Ghost无法完成的工作。
而SSD作为系统盘的流行应用,让越来越多的玩家遇到了难以迁移原有Wi ndows 7操作系统的问题,难道只能重装系统,并逐一安装和设置多如牛毛的应用软件吗?不!没有了Ghost,我们还有另外两招克隆大法,可以解决这个问题。
方法一:Windows 7自带备份和恢复
Windows 7操作系统自带镜像和恢复功能,可以制作包含了MBR信息的分区镜像文件,同时还可以使用官方的Windows 7 USB/DVD Download Tool软件制作启动盘来恢复镜像。其优点是操作简单,缺点是SSD的容量不能小于原有的机械硬盘。比如在原有500GB硬盘上,无论C盘系统分区的大小是多少,使用这种方法克隆到低于500GB的硬盘(包括SSD)时都会失败。因此,对于大多数使用小容量SSD的玩家来说,只能使用第二种方法。
制作系统分区的镜像文件
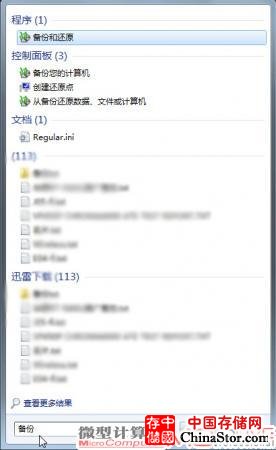
1.在Windows 7桌面点击视窗图标,在搜索栏中输“备份”,选择“备份和还原”。
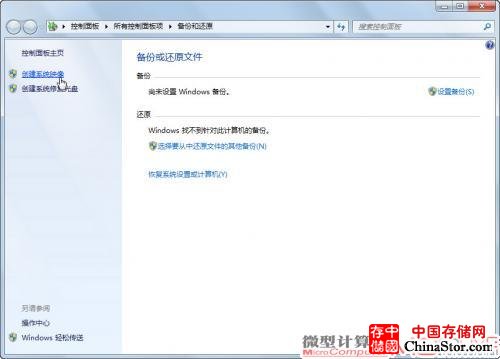
2.选择窗口左侧的“创建系统映像”。
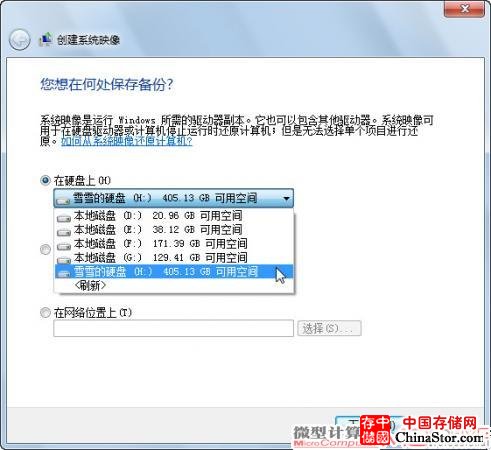
3.选择镜像文件的存储位置。
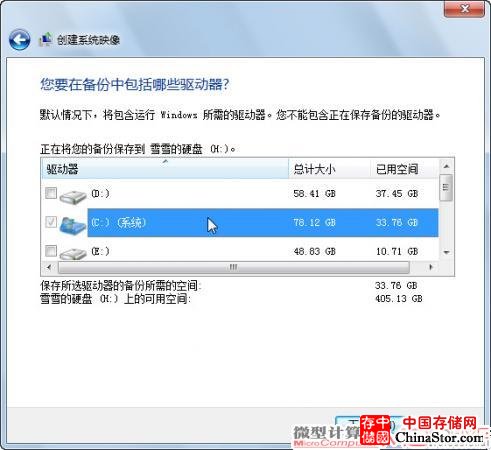
4.选择需要创建镜像文件的分区,默认选中了C盘系统分区。
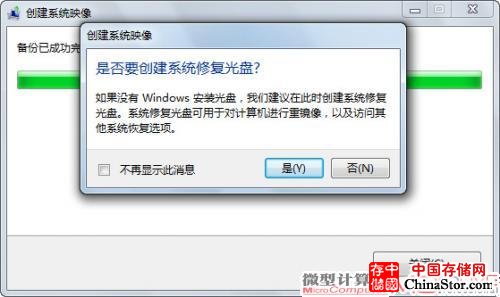
5.系统分区的镜像文件创建完成后,会提示是否创建启动光盘,这里选“否”,因为我们会用另一个闪存盘制作启动盘,使用起来比光盘更方便。
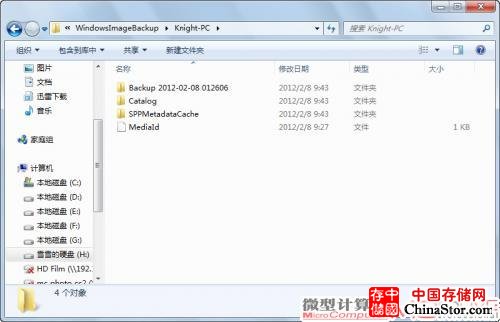
6 .创建的镜像文件实际上是以文件和文件夹的形式存储在移动硬盘的“WindowsImageBackup”目录下的。
制作官方启动盘
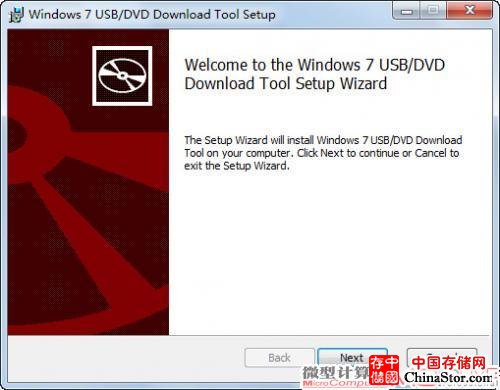
7.首先下载微软官方提供的Windows 7USB/DVD Download Tool软件并安装。
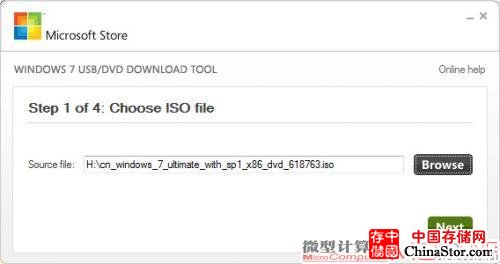
8.在制作启动盘之前,需要先想办法找到Windows 7的安装ISO文件,Windows 7 USB/DVD Download Tool将提取其中的文件来制作启动盘。
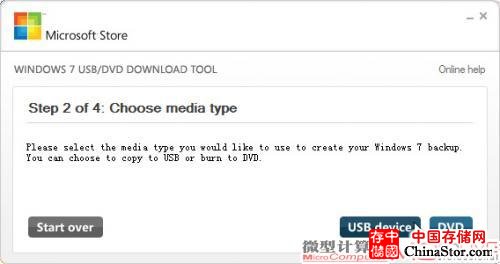
9.选择制作启动盘的介质:“USB device”或“DVD”,用闪存盘当然是选择前者。
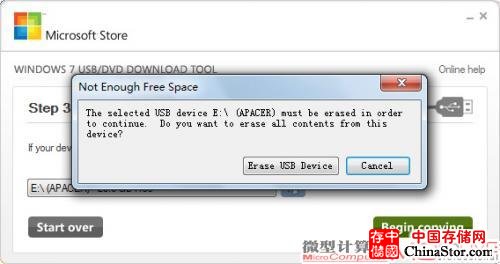
10.下一步点击“Begin copying”后,会弹出提示窗,警告闪存盘将会被格式化,选择“Erase USB device”。
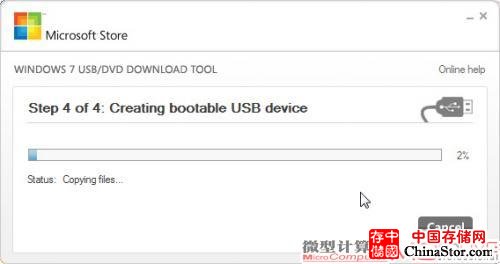
11.Windows 7 USB/DVD Download Tool制作启动盘完毕后,关闭电脑,插上SSD,下面就把Windows 7克隆到SSD。
恢复系统分区的镜像
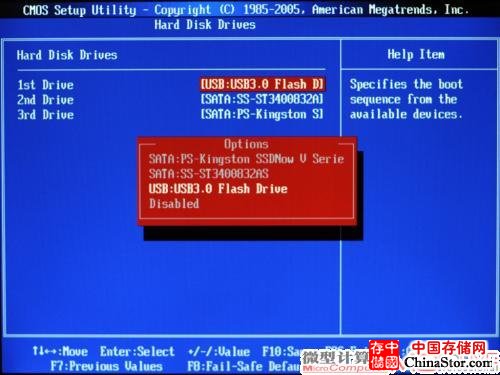
12.开机按“Del”键进入BIOS,将第一启动顺序改为刚刚制作的闪存盘启动盘。

13.启动后就是Windows 7操作系统的安装界面,不要选择“现在安装”,而是选择“修复计算机”。
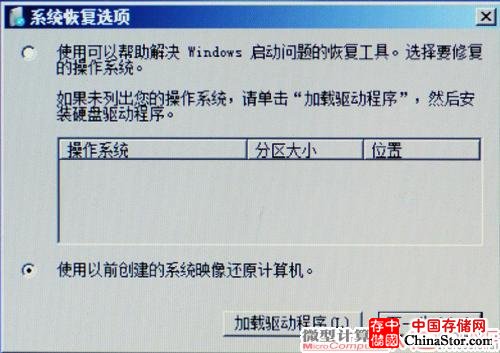
14.选择“使用以前创建的系统映像还原计算机”。

15.系统会自动搜索到移动硬盘上的系统镜像文件。

16.仔细阅读说明,我们会发现“重镜像”工作实际上把原有硬盘的所有分区信息都恢复到新硬盘上,这就是新硬盘的容量不能比旧硬盘小的原因!
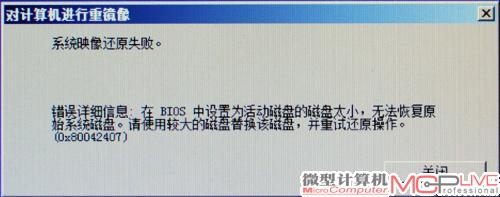
17.如果新硬盘的容量小于旧硬盘,会弹出警告窗“系统映像还原失败”。如果不是,那么恢复操作会顺利完成,重启之后Windows 7操作系统就在SSD上安了家。
方法二:Acronis True Image克隆
对于硬盘容量的限制是Windows 7自带镜像功能最大的软肋,如果你不幸遇到了这种情况,那么就要用到Acronis True Image。它是类似于Ghost的分区克隆软件,好处是支持Windows 7,使用灵活,缺点是操作过程稍显复杂,大家必须严格执行本文的操作步骤,才能正确地将原有操作系统“搬”到SSD上。
制作系统分区的镜像文件
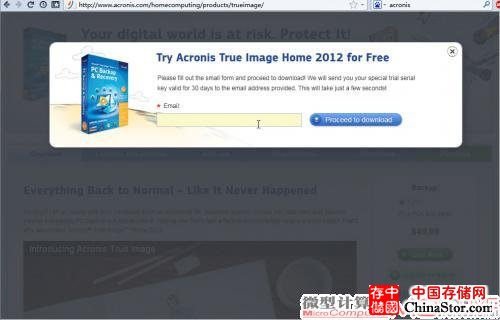
18.首先登录www.acronis.com,下载最新的Acronis True Image Home 2012,并输入邮箱地址,获取30天的免费试用序列号。
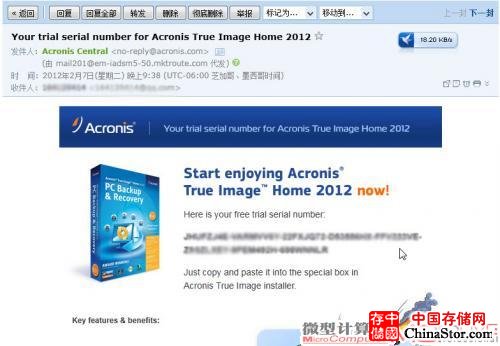
19.打开刚刚输入的邮箱,将Acronis发来的序列号复制下来。

20.运行下载的Acronis True Image Home 2012软件,选择“Install”并输入序列号。
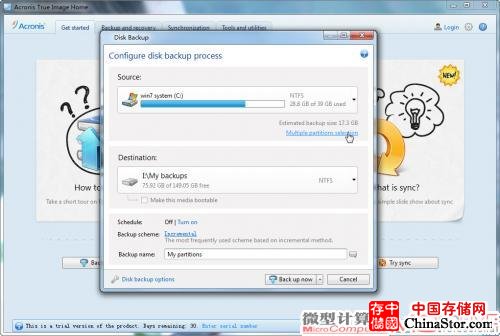
21.运行Acronis True Image Home 2012软件,选择“Back up system”,在弹出窗口中点击“Multiplepartitions selection”。
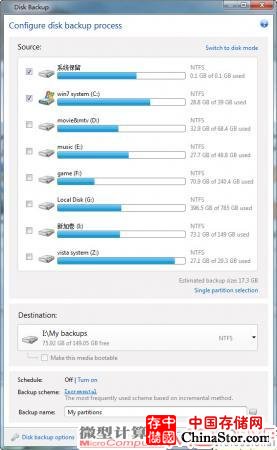
22.在展开的硬盘分区列表中选中系统分区和系统保留的100MB分区,在“Destination”选择把镜像文件存放在移动硬盘的“My backups”文件夹中,最后点击“Back up now”。
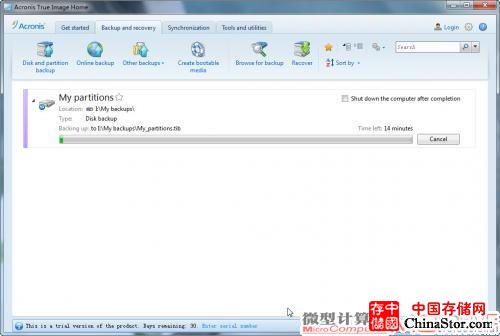
23.镜像文件制作中,最后会生成以tib为后缀的文件,类似于以前gho后缀的Ghost镜像文件。
制作Acronis TrueImage启动盘
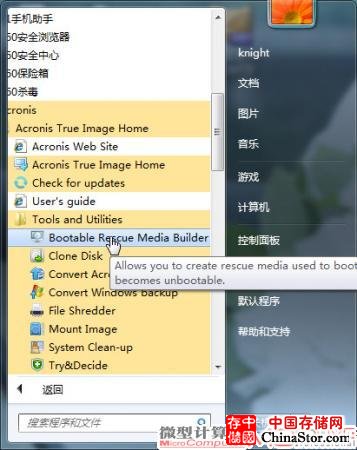
24.接下来制作闪存盘启动盘,在开始程序中找到“Acronis”、“Tools and Utilities”,运行“Bootable Rescue Media Builder”。
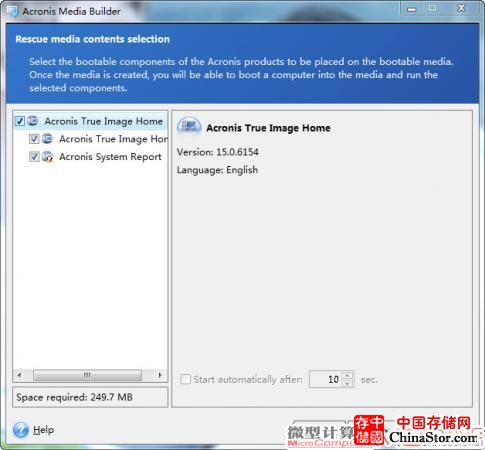
25.选择要制作的启动盘内容,“Acronis True Image Home”必选。

26.启动参数不需要额外设置,直接点击“Next”。
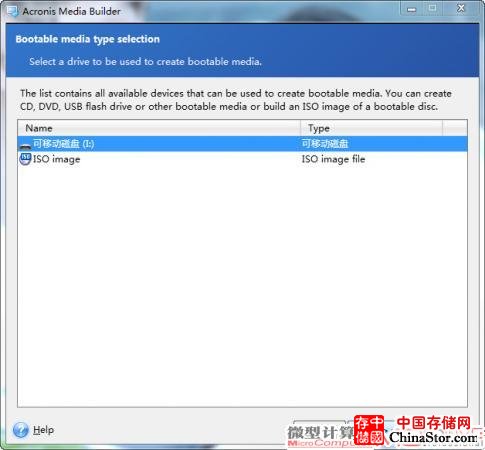
27.选择将启动盘制作到闪存盘上,即“可移动磁盘”。
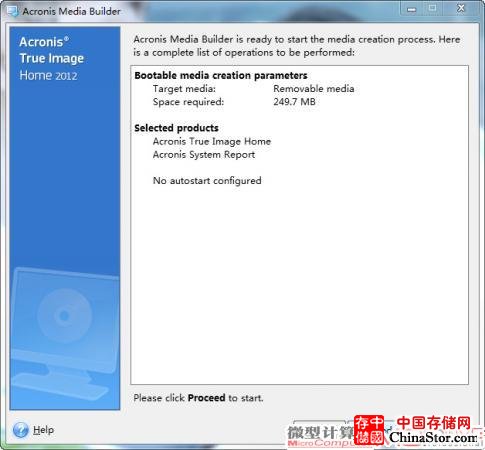
28.制作启动盘需要占用约250MB容量,确认无误后点击“Proceed”就开始制作启动盘。

29.启动盘制作完成后,我们还要提前给SSD分区,建立C盘系统分区和一个100MB的NTFS格式系统保留分区。
恢复系统分区的镜像

30.同样在开机时进入BIOS,选择以闪存盘启动,启动后进入Acronis True Image界面,选择“Acronis True Image Home”。
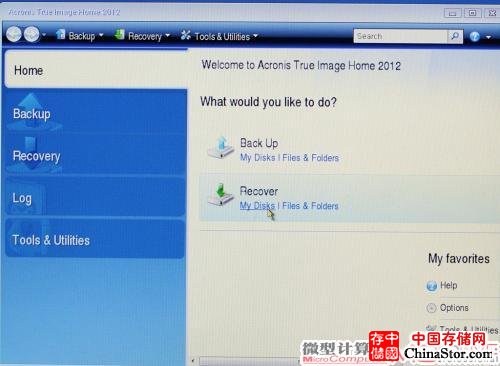
31.选择“Recover”下的“My Disks”。
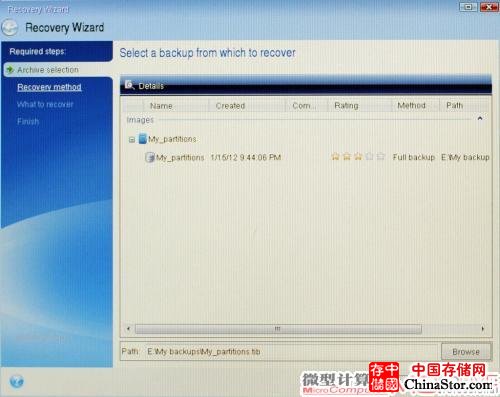
32.点击“Browse”,定位到移动硬盘上的tib镜像文件,再点击“Next”。
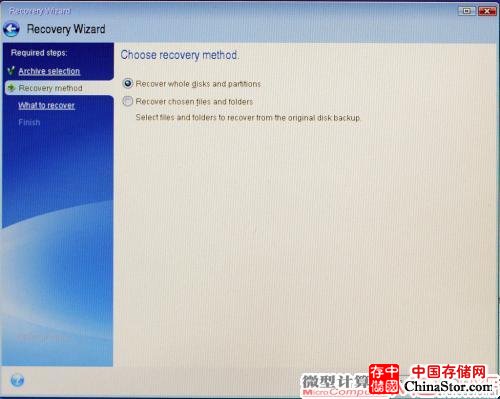
33.选择“Recover whole disks and partitions”,即恢复硬盘分区。另一个选择项目是恢复文件和文件夹。
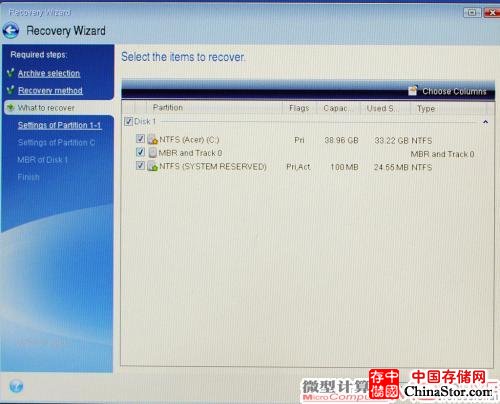
34.这里可以看到tib镜像文件包含了系统分区、100MB系统保留分区、MBR分区表和零磁道信息,恢复的时候当然要全选。
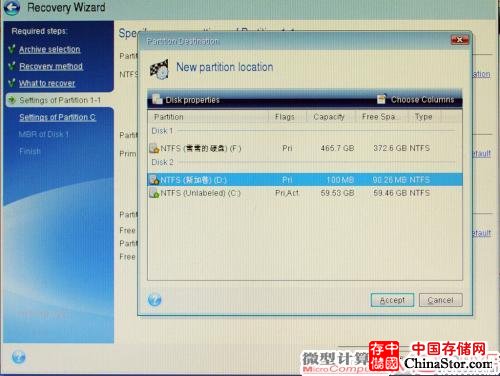
35.这一步是选择系统保留分区的位置,这是我们之前就要在SSD上分区的原因。
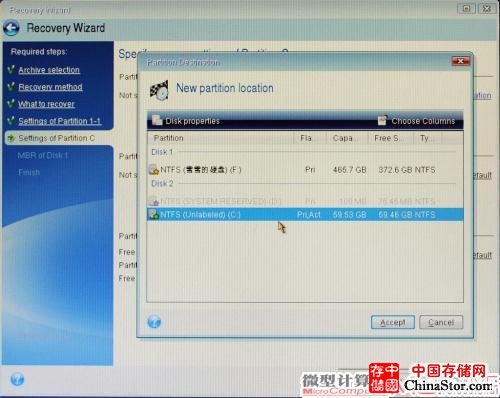
36.选择系统分区。

37.最后选择将MBR分区表信息恢复到SSD上,点击“Next”并确认后就开始了镜像文件的恢复。
写在最后
相比以往的Ghost克隆,现在无论是Windows 7自带备份功能还是Acronis True Image在操作上都要复杂不少,好在总算解决了Windows 7系统的克隆问题。后两个方法相比较,Windows 7自带备份功能在操作上更简单;而Acronis True Image更加灵活,没有对新硬盘的容量要求,可以把操作系统从大容量机械硬盘克隆到小容量的SSD上去,大家请根据自己的实际情况来选择克隆的方法。
延伸:手把手教你将原有系统完整迁移到新的SSD固态硬盘上(图文实例)
声明: 此文观点不代表本站立场;转载须要保留原文链接;版权疑问请联系我们。