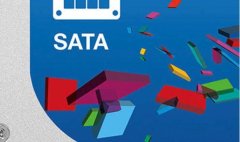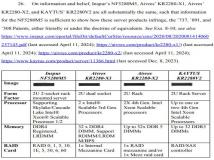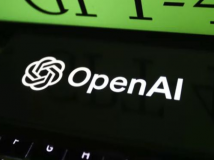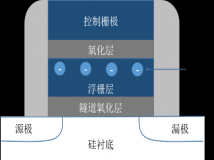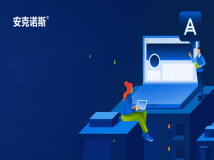建立虚拟磁盘,你要拥有一台NAS和硬盘,本文中,笔者将以色卡司N5810pro和群辉DS216-II为例,教大家如何在自己的电脑上建立虚拟磁盘。
NAS:存大片的最佳方式
2016年对于很多网民而言都是“多灾多难”的一年。什么微博实名制都是小case,网盘数据丢失、网盘关停才是大事儿,毕竟有些东西一直存在网盘中,丢了就很难在找回来了,就算转存,一时间也不知道哪里才最可信,最好用,不是吗?今天笔者就教大家用一种操作简单,可随时隐藏,又能不花费PC空间的方法存储资源。

就数据存储而言,从使用者角度可以分为企业级存储和消费级存储。企业级存储对于数据的安全性、可控性、稳定性和可扩展性有着很高的要求,同时,企业级存储在应用过程中,往往对于相匹配的数据分析能力和计算能力有所要求,对数据的存储容量也需求很高,动辄几十、数百TB。
相比之下,消费级存储往往是为了方便数据的随存随取,协同办公和在线编辑。今天笔者将与大家一起开启玩转NAS的第一篇章:建立虚拟磁盘。
一般来讲,设置虚拟磁盘的优点主要是传输速度快,不伤硬盘。对于爱好游戏的用户,可以将服务器的游戏存储盘虚拟成客户机的本地磁盘,也可以将影音等娱乐资源放在NAS上,十分方便。
当然虚拟磁盘也有缺点,即当NAS断电后,PC机上不再显示该虚拟磁盘,换句话说,当你的NAS关闭后,仅仅是在PC端隐藏了你得数据,在你重启后资源和虚拟磁盘还会恢复。


群辉DS216-II和色卡司N5810pro
如果需要建立虚拟磁盘,你要拥有一台NAS和硬盘,本文中,笔者将以色卡司N5810pro和群辉DS216-II为例,教大家如何在自己的电脑上建立虚拟磁盘。
首先需要用管理员权限登录NAS系统,一般NAS的初始用户名和密码都是admin,在登录后用户可以根据自身需求进行更改。笔者这里将两台NAS分别命名为admin(色卡司N5810pro)和zol-lc(群辉DS216-II)。
然后我们需要进入群辉的DSM操作系统和色卡司的ThecusOS,我们可以看到操作十分容易上手。应该说,如今NAS的操作系统越来越人性化,为了方便用户使用,通常会将系统设计的相对简单。
2建立ISCSI LUN
建立ISCSI LUN
接下来,我们点开主菜单,找到“存储空间管理员”一项,单击。单击后如果页面没有立即显示,请稍等。这里需要注意的是,在进行虚拟磁盘建立之前你要在NAS上配好RAID。
进入存储空间管理员界面后,显示系统状况一切正常。而后单击ISCSI LUN,开始创建ISCSI LUN。进入ISCSI LUN界面后,单击“新增”的结果。然后单击,进入下一步。
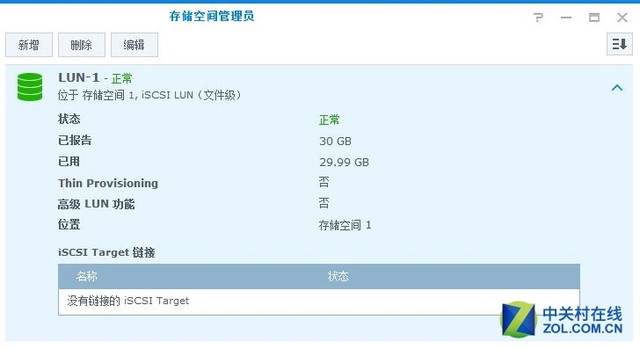
LUN-1(图片截自群辉DSM)
ISCSI创建向导默认的名称为“LUN-1”读者可以根据自己需要进行更改。上图中也可以看出,笔者所用的硬盘的可用容量为912GB,所以在下面的定额配给过程中切忌,不可以超过该额度,笔者将名称设为zol,容量设置为30GB。
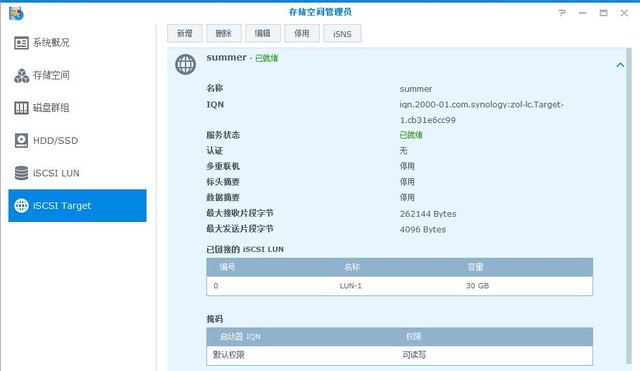
iSCSI target(图片截自群辉DSM)
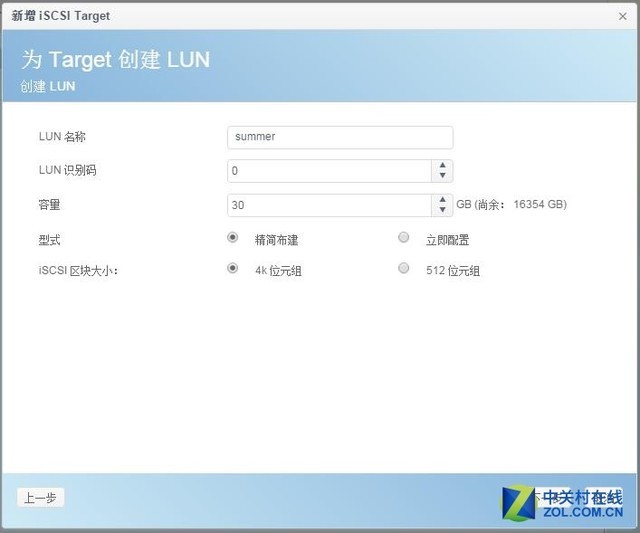
新增iSCSI target(图片截自ThecusOS)
然后点击下一步,新增一个iSCSI target。
创建成功iSCSI LUN后,要对所有设置进行复查。如果复查无误,则可以单击应用,对设置进行保存。则成功创建“zol”LUN,容量为30GB。
3PC端设置ISCSI
PC端设置ISCSI
在Synology DSM 5.2和ThcusOS中设置完NAS端的ISCSI LUN,我们开始返回Windows操作系统中(笔者为Windows 7)设置PC端的ISCSI。
打开控制面板,在“所有控制面板项”中找到“管理工具”。打开。在管理工具中,第一项便是“iSCSI发起程序”,双击弹出新一窗口,显示iSCSI发起程序的属性。
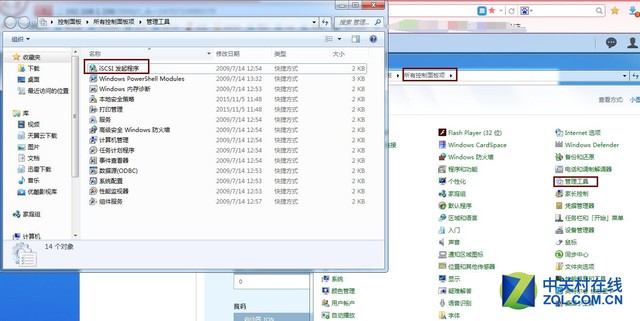
找到iSCSI发起程序
在目标一栏中添加运行中的NAS的IP地址。该地址可以在第二个标签“发现”中找到,也可以在Synology Assistant中找到。笔者这里NAS DS214play的IP为192.168.1.106键入。
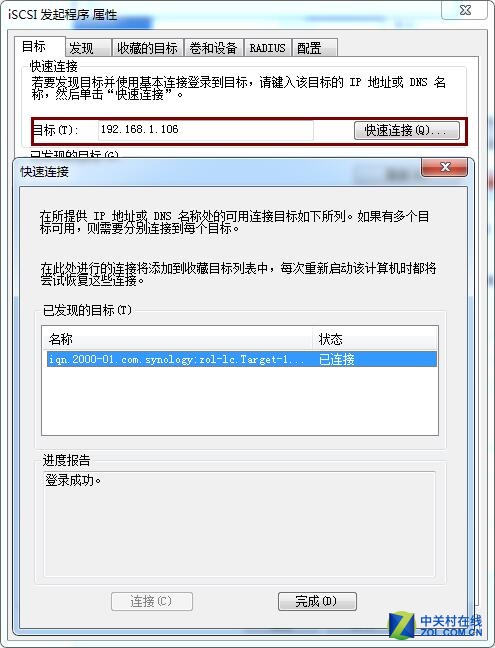
快速连接
在键入IP地址后,单击“目标”后面的“快速链接”则转入快速连接页面。并发现创建的目标,均为“不活动”。选中后,单击链接,便会成功连接。需要注意的是,这里笔者并没有选择CHAP验证,如果读者选择了CHAP验证,则需验证后方能链接。
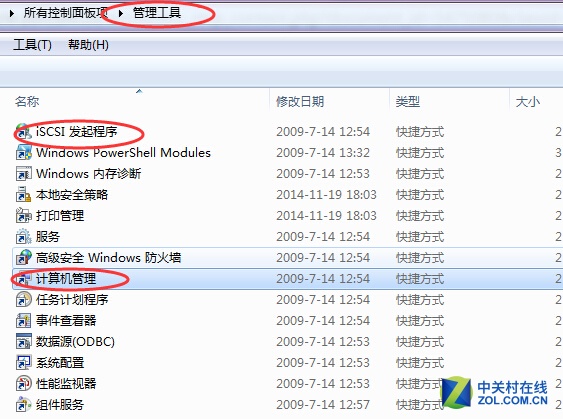
管理工具
在相继完成了DSM系统中的NAS设定和PC端的iSCSI的链接,我们要开始设置“计算机管理”。
4格式化虚拟磁盘
格式化虚拟磁盘
双击“计算机管理”后,可以点击磁盘,查看目前的磁盘状态,经过系统分析,会自动跳出初始化磁盘窗口,并显示新建磁盘,点击确定。

新建卷
之后,右击未分配的磁盘,会出现新建简单卷等选项,选择新建简单卷。就可以进入新建简单卷的向导页面。然后根据向导,开始设置简单卷的大小。
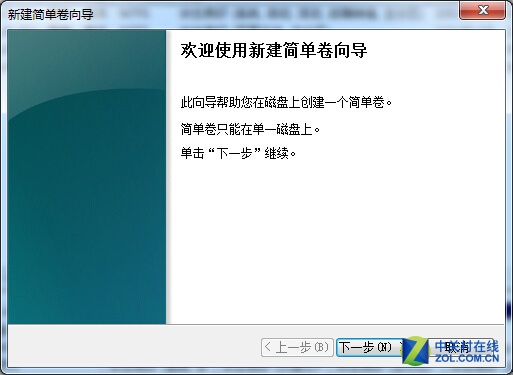
新建简单卷
计算机管理设置完成后,电脑会依照我们之前的选择,对新磁盘进行格式化。
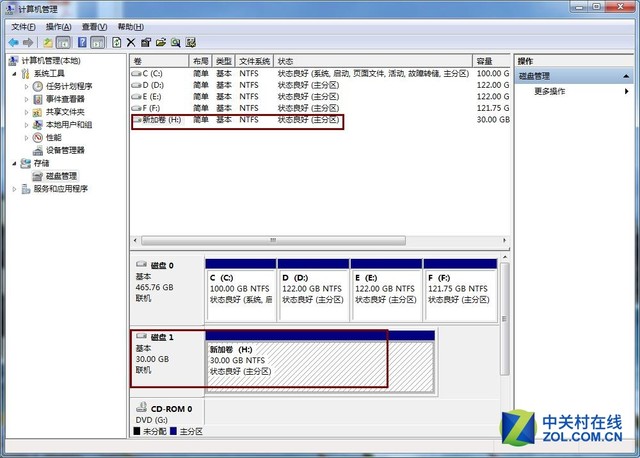
格式化新磁盘
格式化完成之后,点击我的电脑(或计算机),就可以看到一个新加卷(这里为默认的H盘)。
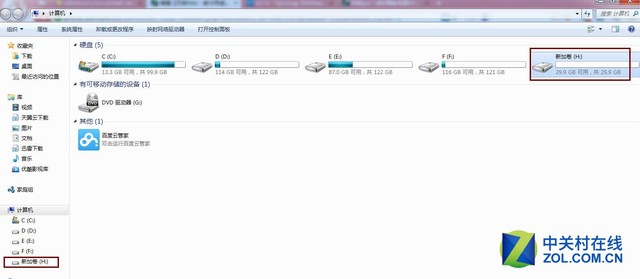
虚拟磁盘
介绍到这里你会发现自己的虚拟磁盘已经设置完成。接下来游戏、影音资源任你上传、下载。
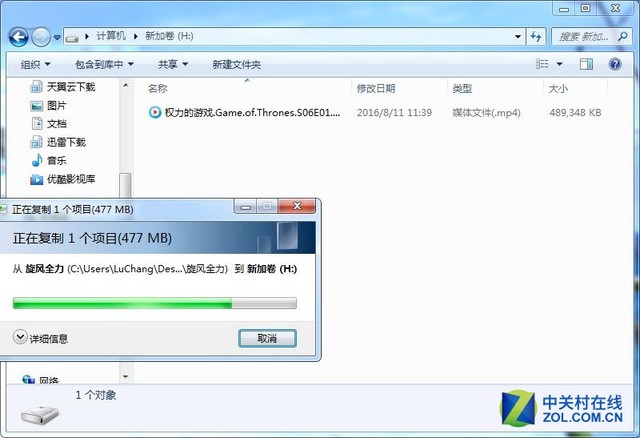
将大片传到虚拟磁盘中
需要强点的是,笔者采用的是两款不同的NAS,色卡司N5810pro和群晖DS216-II,虽然在盘位(前面五盘位,后面双盘位)、品牌和系统方面有所不同,但虚拟磁盘功能都是可以顺利应用的。
声明: 此文观点不代表本站立场;转载须要保留原文链接;版权疑问请联系我们。