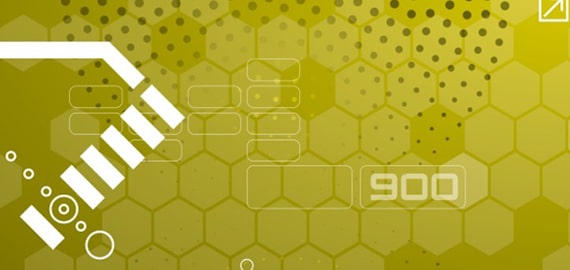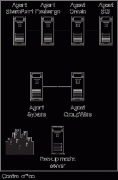DiskGenius软件的备份功能,首先看看DiskGenius如何备份分区,要开始备份分区,点击工具栏按钮“备份分区”,或点击菜单“工具 - 备份分区到镜像文件”项。
之前的文章介绍了,DiskGenius不仅仅是一款硬盘坏道修复工具软件还是一款专业的数据恢复软件,同时也是一款系统备份与还原软件,那么现在就来看看DiskGenius软件的备份功能,首先看看DiskGenius如何备份分区:
DiskGenius备份分区的方法如下:
备份分区功能是将整个分区中的所有文件数据或其它数据备份到指定的文件(称为“镜像文件”)中。以便在分区数据遭到破坏时恢复。本软件提供了三种备份方式可供选择。
1、备份所有扇区:将源分区(卷)的所有扇区按从头到尾的顺序备份到镜像文件中, 而不判断扇区中是否存在有效数据。在对有效数据进行备份的同时,此方式也会备份大量的无用数据,适用于有特殊需要的情况。因为要备份的数据量大,所以速度最慢。并且在将来恢复时只能恢复到源分区、或与源分区大小完全相同的其它分区。
2、按存储结构备份:按源分区(卷)的文件系统结构将有效数据“原样”备份到镜像文件中。备份时本软件将只备份含有有效数据的扇区,没有有效数据的扇区将不备份。此方式速度最快。但与第一种方式一样,将来恢复时也要求目标分区的大小必须与源分区完全相同。
3、按文件备份:将源分区(卷)的所有文件及其它有效数据逐一打包备份到镜像文件中。此方式也不备份无效扇区,所以备份速度较快。恢复时可将备份文件恢复到与源分区不同大小的其它分区(卷)中,只要目标分区(卷)的容量大于源分区的已用数据量总和即可。因此,这种方式比较灵活。恢复时文件的存储位置会被重新安排。一般情况下,新恢复的分区将没有文件碎片。
为了缩减镜像文件的大小,可以选择在备份时对数据进行压缩。但压缩数据会对备份速度造成一点影响。选择的压缩质量越高,备份速度越慢,但镜像文件越小。建议选择“快速压缩”。
备份类型:完整备份、增量备份(只备份变化部分);
完整备份:是指备份你所指定的所有文件,不管它以前有没有备份过。
增量备份:是指只备份新增加的文件或者内容发生变化的文件。
要开始备份分区,点击工具栏按钮“备份分区”,或点击菜单“工具 - 备份分区到镜像文件”项。程序将显示下面的对话框:
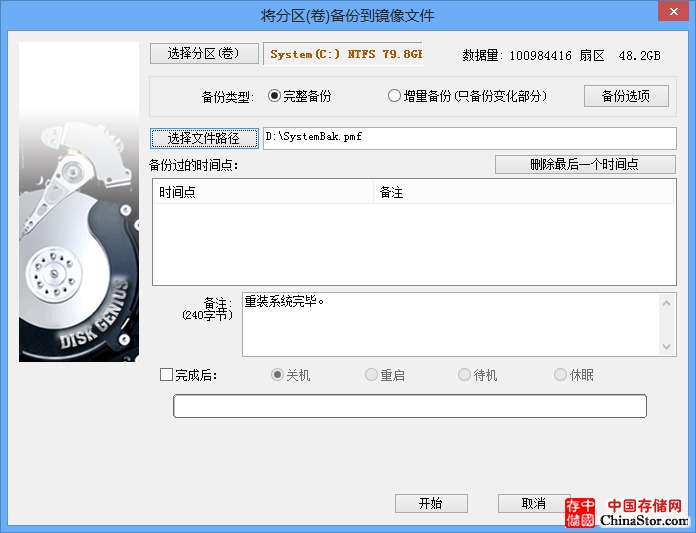
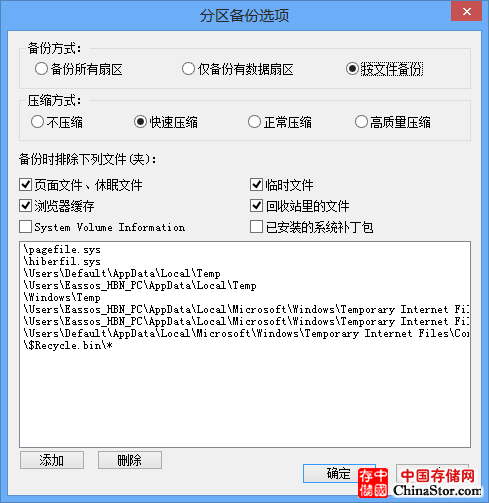
点击“选择源分区(卷)”按钮选择要备份的分区,程序打开分区选择对话框:
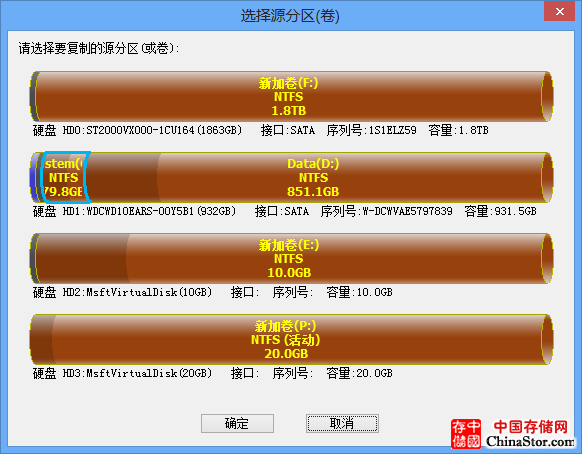
点击要备份的分区,再点击“确定”按钮。接下来选择文件路径、选择备份方式、压缩方式、输入备注(0-800字节)后即可点击“开始”按钮。程序显示下面的警告提示:
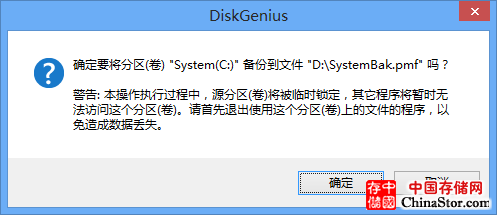
点击“确定”按钮。程序将尝试锁定要备份的分区,如果无法锁定,将显示下面的警告提示:

可以在不锁定分区的情况下对分区进行备份,但是在备份程序的运行过程中其它进程正在更改的文件只能备份到备份时一个时点的文件数据。但不影响其它文件的备份。点击“是”按钮即开始备份进程。如下图所示:
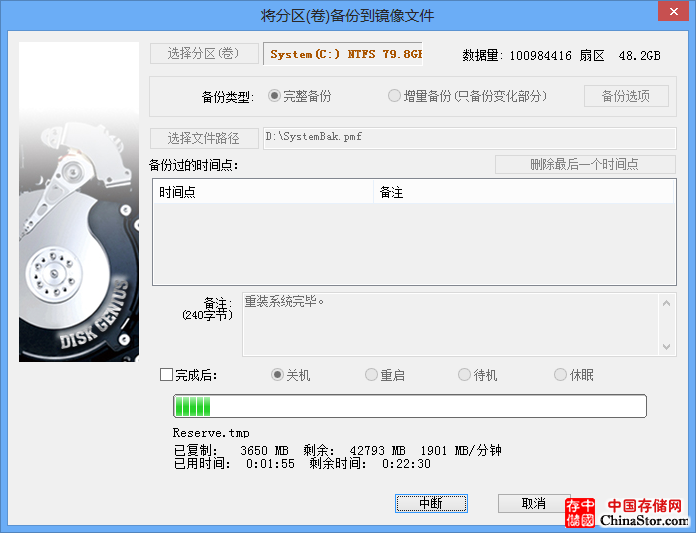
声明: 此文观点不代表本站立场;转载须要保留原文链接;版权疑问请联系我们。