CentOS 6.5下载后的系统安装是个苦活,费事费力,所以一定要有好方法,U盘安装CentOS 6.5是个不错的选择。
CentOS 6.5下载后的系统安装是个苦活,费事费力,所以一定要有好方法,U盘安装CentOS 6.5是个不错的选择。
相对于光盘安装,U盘安装的优点不需要刻盘、速度快、没有硬件限制(新机器USB口都有,光驱不一定有)。
目前网上的安装方法一般是用UltraISO将CentOS的ISO文件写入U盘,然后删除U盘中的Packages文件夹,将系统CentOS的ISO文件复制到U盘根目录进行安装。
由于CentOS 6.5的安装文件大于4G,超过了fat32的最大文件限制,复制ISO的方法不再适用。
其实对于CentOS 6.5只需要用UltraISO将CentOS的ISO文件写入U盘,然后直接用网上流传的方法进行安装就可以,因为CentOS 6.5支持安装文件解压在硬盘上的方式(不知道以前的版本是否可以)。
也可以用Win32 Disk Imager (wiki.centos.org/HowTos/InstallFromUSBkey)将ISO文件写入U盘,这种方式写完后的U盘Windows下不能识别,安装CentOS没有问题。
下面是安装过程的部分截图:
1) 用UltraISO打开CentOS-6.5-x86_64-bin-DVD1.iso

2) 插入U盘,在UltraISO中选择

3) 写入硬盘映像
写入方式选择USB-HDD+ v2(据说兼容性更好),点写入,完成后安装盘就准备好了
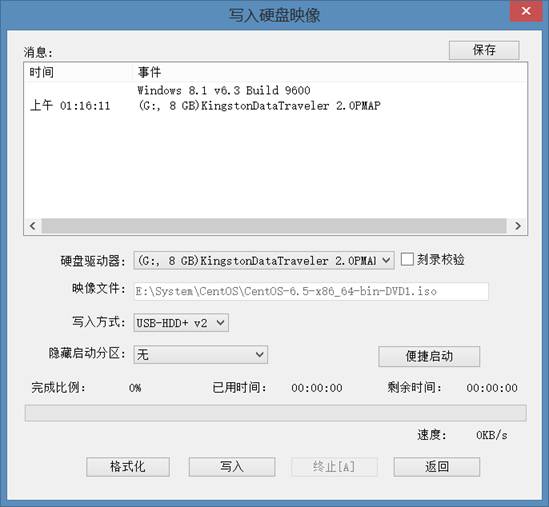
4) 使用U盘启动机器,选择语言

5) 选择键盘
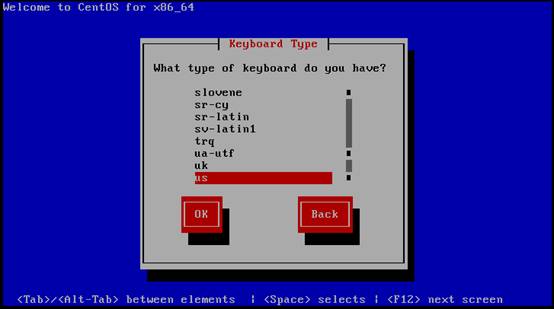
6) 选择安装文件的位置
此处注意选择硬盘(Hard drive)
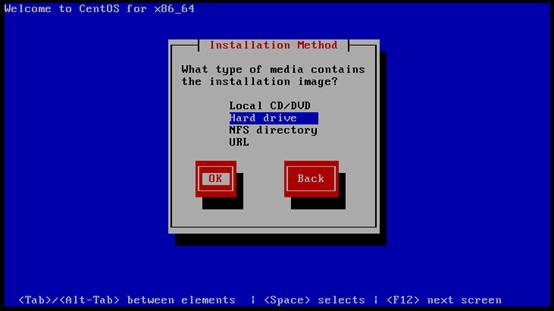
7) 选择分区
如果是第一次安装系统,应该是只有一个U盘的分区,直接回车就可以
这一步还可以指定安装文件的路径
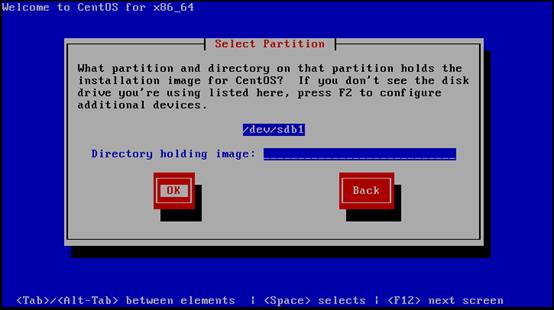
8) 如果有多个分区,注意手动选择U盘分区

9) 只要分区选择正确,就会出现下面的步骤
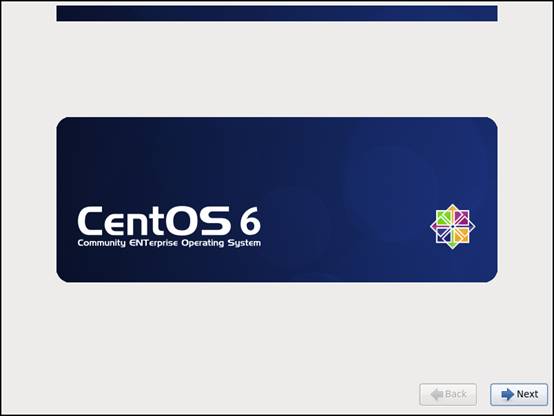
10) 选择设备,一般是默认
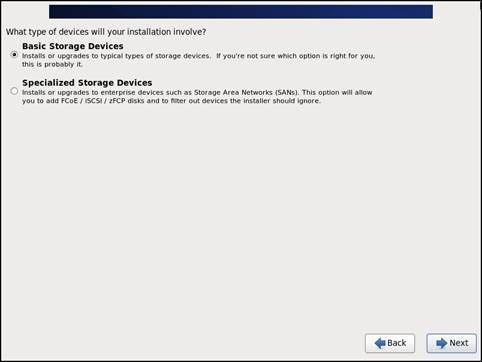
11) 如果不是第一次安装,可能会出现下面的选项(重新安装还是升级现有系统)

12) 主机名和网络配置

#p#副标题#e#13) 时区
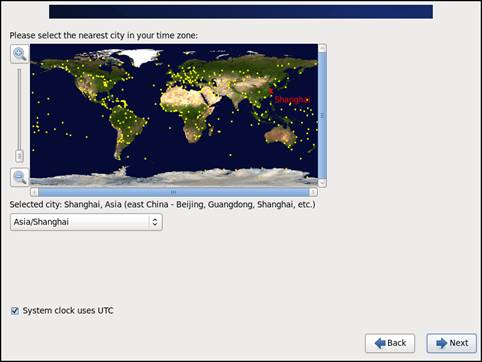
14) 密码,想用简单密码可以选择Use Anyway,但长度要不小于6位

15) 选择硬盘的使用方式,如果想手动修改分区注意选择Review and modify partitioning layout
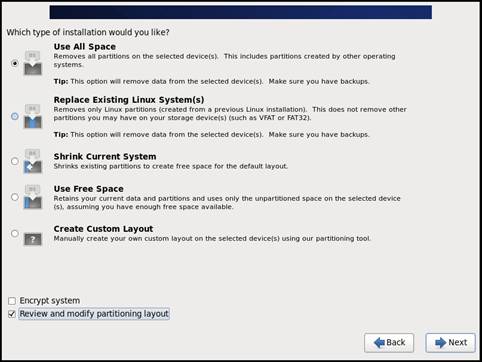
16) 如果有多个硬盘会有下面的选择
将要安装系统的硬盘选择到右侧,并选择Boot Loader,这块硬盘会被格式化
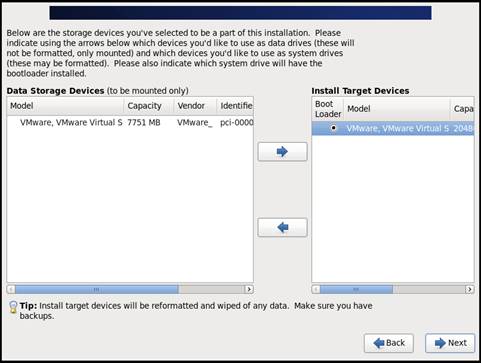
17) 分区页面,可以手动修改,习惯去掉home只保留 /
sdb4为U盘,不变

18) 改动写入硬盘
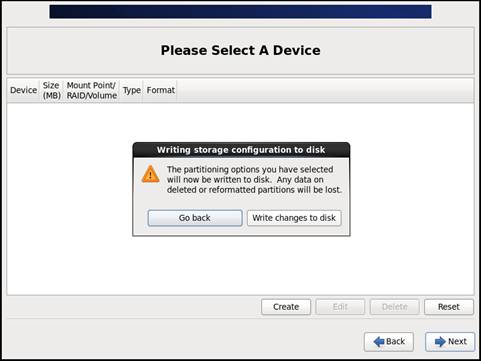
19) boot loader 选项
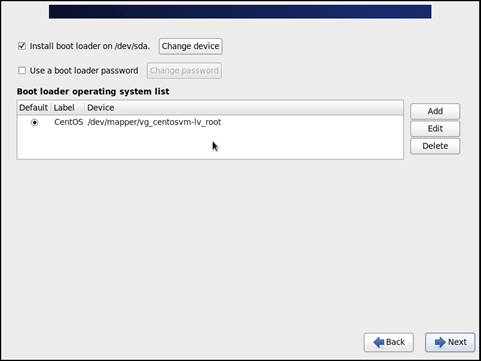
20) 选择要安装的内容
如果想现在手动选择安装包,注意选中Customize now
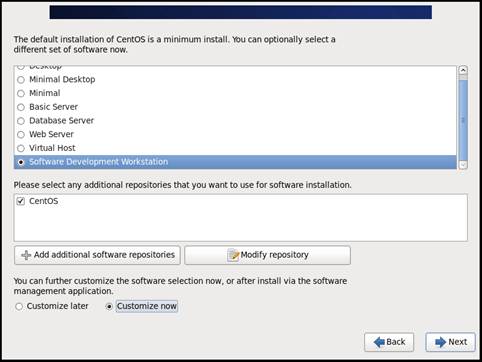
21) 安装包选择
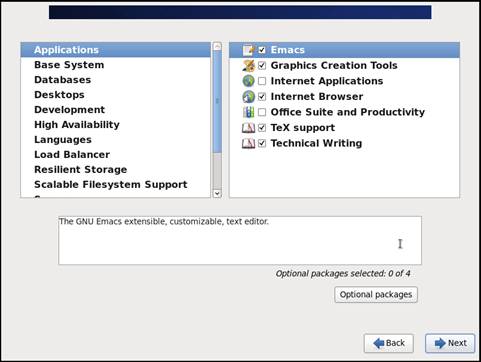
22) 进行安装

23) 安装完成
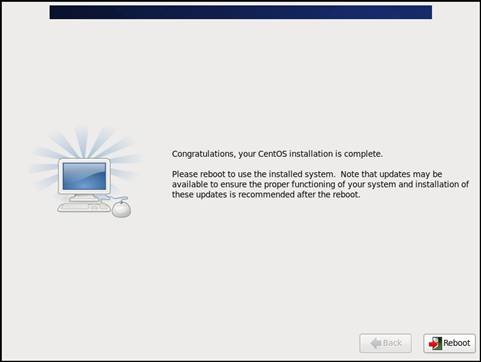
支持,CentOS 6.5的U盘方式安装完成,开始你的CentOS 6.5学习之旅吧,中存储还提供了 Linux系统管理员手册 | Linux命令大全 | Linux调用大全 等众多Linux学习资料,希望对你有所帮助。
声明: 此文观点不代表本站立场;转载须要保留原文链接;版权疑问请联系我们。





