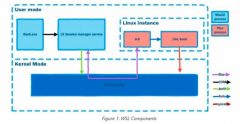华为服务器CentOS 6.6安装手册,请根据服务器硬件配置的实际情况,获取所需的最新驱动以及版本配套表。 服务器未配置的硬件的驱动程序不需要安装。
CentOS 6.6安装手册
1安装前准备
1.1;硬件环境准备
请您自行准备操作系统安装光盘或镜像文件。
1.2;软件环境准备
需要下载驱动软件、版本配套表,并进行驱动程序版本查询,流程如下:
l请根据服务器硬件配置的实际情况,获取所需的最新驱动以及版本配套表。
l服务器未配置的硬件的驱动程序不需要安装。
l若按下述方法无法获取到正确的驱动,请联系华为技术支持。
l若按后续方法安装驱动后,服务器仍存在不可识别设备,请联系华为技术支持。
下载驱动安装包
此处仅以Ch221为例进行说明,不同服务器请下载对应的驱动安装包。
1.;登录http://enterprise.huawei.com网站。
2.;在主菜单中,选择“服务支持>软件下载>云计算与数据中心>服务器”。
3.;在导航树中,选择目标服务器的名称和版本号,例如“刀片服务器> E9000 Series > Ch221 > V100R001C00SPC120”。
4.;在《驱动程序配套表》中查找待安装操作系统对应的驱动名称。
5.;下载步骤4中查询到的驱动安装包。
下载驱动程序配套表
此处仅以Ch221为例进行说明,不同服务器请下载对应的驱动程序配套表。
6.;登录http://enterprise.huawei.com网站。
7.;在主菜单中,选择“服务支持>软件下载>云计算与数据中心>服务器”。
8.;在导航树中,选择目标服务器的名称和版本号,例如“刀片服务器> E9000 Series > Ch221 > V100R001C00SPC120”。
9.;下载《驱动程序配套表》。
《驱动程序配套表》中可以查看到不同操作系统对应的驱动程序名称,例如图8-1
图8-1OS与驱动对应关系举例
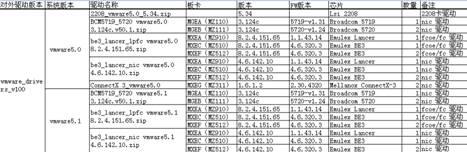
1.3;环境配置
1.;服务器在启动阶段点击“DEL”键,设置BIOS时间为当前时间,输入“F9”,将BIOS的设置进行“Load Optimal Default”操作,如图1-1,“YES”确认,然后输入“F10”,保存BIOS设置并退出,“YES”确认后系统将会自动重启。如图1-2。

1-1

1-2
2.;在系统启动,硬盘控制器初始化的时候,根据实际情况按相应的提示信息配置好磁盘RAID关系。其中LSI SAS2208、LSI SAS3108和软RAID控制器下必须做raid再安装系统。
Ø如果是LSI SAS2308或LSI SAS3008控制器,按下“Ctrl+C”,进入相应控制器的setup菜单,配置好磁盘raid,配置详情见“4.1 Raid卡配置指南”
Ø如果是LSI SAS2208控制器,按下“Ctrl+H”,进入2208 SAS控制器的setup菜单,配置好磁盘raid,配置详情见“4.1 Raid卡配置指南”
Ø如果是LSI SAS3108控制器,按下“Ctrl+R”,进入3108 SAS控制器的setup菜单,配置好磁盘raid,配置详情见“4.1 Raid卡配置指南”
Ø如果是软RAID控制器,按下“Ctrl+M”,进入软RAID控制器的setup菜单,配置好磁盘raid,配置详情见“4.1 Raid卡配置指南”
2系统安装
2.1;安装初始化
1.虚拟光驱挂载系统ISO镜像,如图2-1-1。
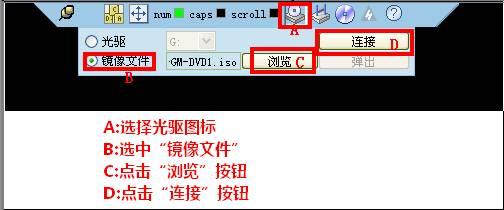
2-1-1
2.复位服务器
在POST阶段点击“F11”键,在弹出的对话框中,选择从虚拟光驱启动(如图2-1-2,HUAWEI DVD-ROM VM),然后“Enter”确认。
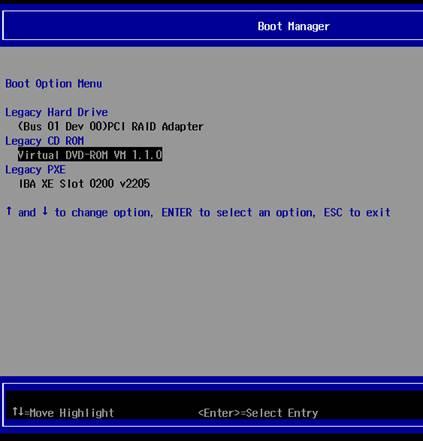
2-1-2
备注:
本指导书以虚拟光驱、虚拟软驱为例,如使用物理光驱、物理软驱则以上操作以实际光盘、软盘代替,软盘中包含img驱动格式解压后的文件即可。
2.2;系统安装
1.进入安装起始界面后,选择“Install or upgrade an existing system”(该选项为默认选择),如图2-2,输入“Enter”键确认。

图2-2
2.进入“Media test”界面,选择“Skip”按钮,如图2-3,输入空格键确认。
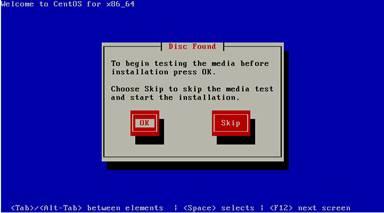
图2-3
3.进入CentOS 6的欢迎界面,如图2-4,点击“Next”按钮。
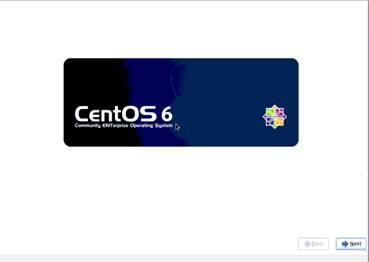
图2-4
4.进入“Language select”界面,选择“English(English)”(默认选择),如图2-5,点击“Next”按钮。
;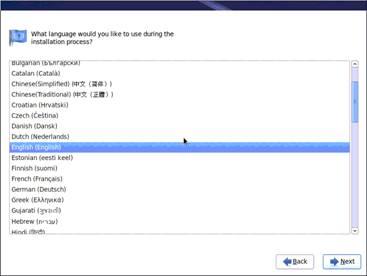
图2-5
5.进入“Keyboard select”界面,选择“U.S.English”(默认选择),如图2-6,点击“Next”按钮。
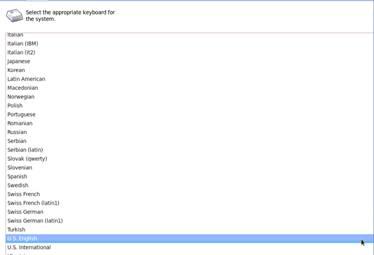
图2-6
6.进入安装设备类型的选择界面,选择“Basic Storage Devices”(默认选择),如图2-7,点击“Ok”按钮。
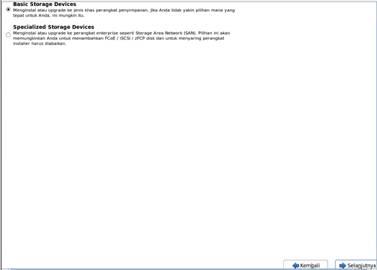
图2-7
7.进入Hostname与network配置界面,根据情况在输入框内输入主机名,单击“Configure Network”配置网络,确定无误后,点击“Next”按钮就如下一步,如图2-8。
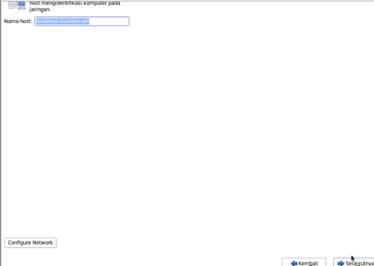
图2-8
8.进入“Clock and Time Zone”界面,根据当地实际情况选择区域与时区,界面左下方的为是否使用UTC作为系统时钟(默认允许),如使用“Local Time”,取消选择,如图2-9,点击“Next”按钮。
;
图2-9
9.进入“Root Password setup”界面,设置超级用户的密码,点击“Next”按钮
;
图2-10
10.;进入安装方式选择界面,如图2-11,这里根据情况选择硬盘分区方式,这里建议选择“Create Custom Layout”,使用手工分区,确认后点击“Next”进入下一步。
;
图2-11
11.;进入“Please Select A Device”界面,在相应的磁盘上创建磁盘分区(如果系统安装在第一块磁盘上,在sda上分区,如果创建了raid组,在raid组对应的磁盘设备sdk上分区),配置过程如下表,配置完成以后,如图2-12,点击“Next”按钮。
|
步骤 |
类型 |
操作 |
|
1 |
删除已有分区 |
(1)选择所要安装的硬盘,点击<Delete>按钮,删除已有的分区, |
|
2 |
创建根分区 |
(1)选择根分区所要安装的硬盘,点击<Create>,然后弹出“Create Storage”对话框,选择“Standard Partition”(默认选择),单击“Create”; (2)设置“Mount Point”为“/”,“File system Type”为“Ext4”(默认选择),一般指定容量大小为“20480”(20G),确认后单击“OK”按钮; (3)设置完后点击“OK”按钮 若采用2T以上的硬盘安装OS需要遵循以下几点要求: 1、需要单独创建/Boot分区,参考大小1G 2、/根分区大小,尽量小于2T 3、其他非系统分区,可以支持大于2T,不推荐使用 |
|
3 |
创建交换分区 |
(4)选择交换分区所要安装的硬盘,点击<Create>,然后弹出“Create Storage”对话框,选择“Standard Partition”(默认选择),单击“Create” (5)设置“File system Type”为“Swap”,设置容量为“4096”(4G)mount Point”为“swap”,确认后单击“OK”按钮; (6)设置完后点击“Next”按钮,如图 |
表1
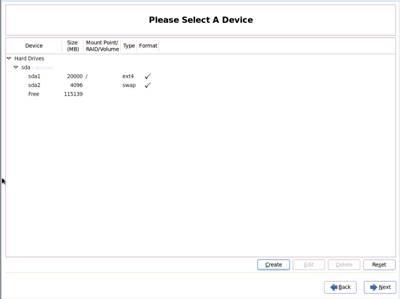
图2-12
12.;弹出“peringatan format”对话框,单击“Format”,如图2-13-1,然后弹出“Writing storage configuration to disk”对话框,单击“Write changes to disk”(默认选择),如图2-13-2。
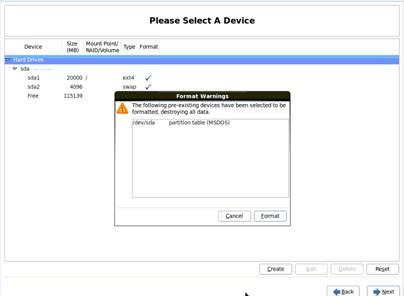
图2-13-1
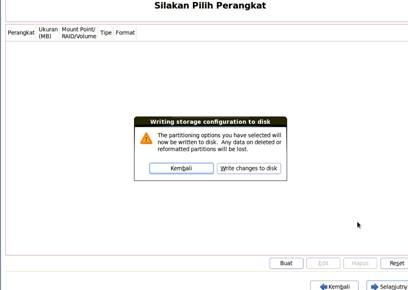
图2-13-2
13.;进入“Boot loader”界面,选择“Install boot loader on /dev/sda”(默认选择,如果系统安装在第一块磁盘上,将grub安装在sda上,如果创建了raid组,grub安装在raid组对应的磁盘设备上),直接点击“selanjutny”按钮,进入下一步。
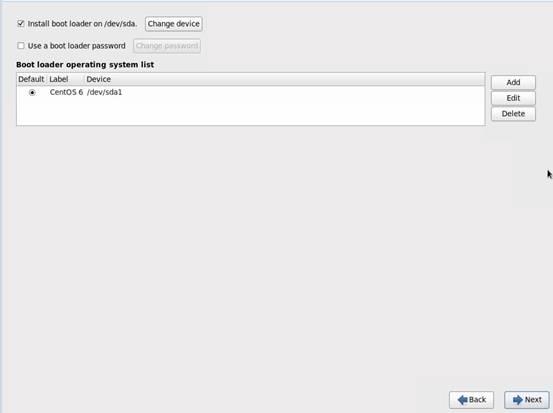
图2-14
14.;进入软件选择安装界面,如下图2-15-1所示,在第一框里已经所有软件分类,默认为“Minimal”,这里根据实际软件需求选择,第二框为系统的应用需求,而在该界面右下方的单选按钮,选择“Kostumisasi sekarang”进入定制化软件包,如图2-15-2,通过勾选复选框,根据实际软件需求增加和删除软件,(在Desktops里可以选择安装图形界面所需软件包)确认后,点击“selanjutny”,进入如图2-15-3的系统安装。
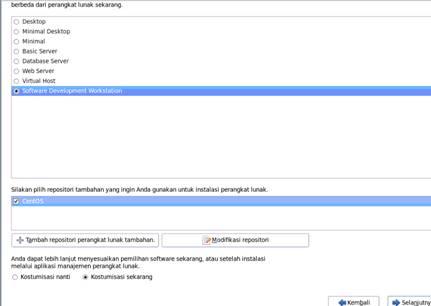
图2-15-1
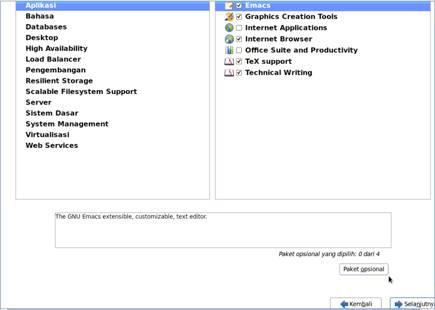
图2-15-2
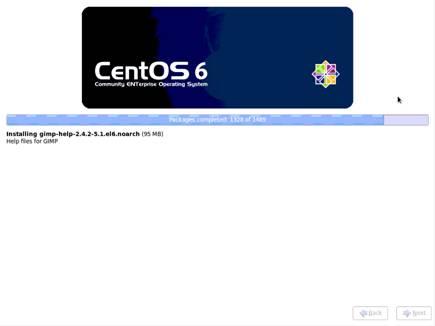
图2-15-3
15.;文件复制完毕,进入手工确认系统重启界面,如图2-16-1,单击“boot”,系统重启(光盘自动从光驱弹出),重启完成进入“Welcome”界面,如图2-16-2,单击“Forward”。
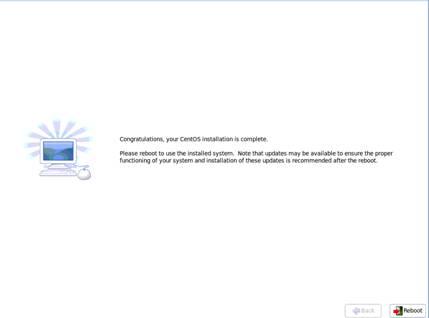
图2-16-1

图2-16-2
16.;进入“Informasi Lisensi”界面,选择“Yes,I agree …”,点击“Forward”按钮。

图2-17
17.;进入“Buat Pengguna”界面,根据实际情况添加用户,点击“Forward”按钮。
;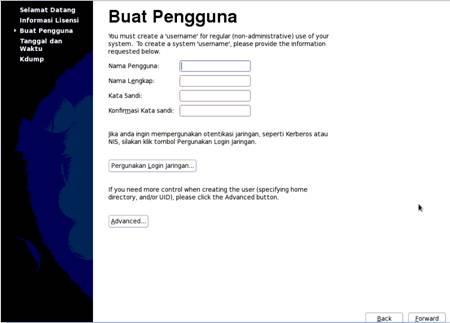
图2-18
18.;进入“Tanggal dan Waktu”界面,设置正确的时间和日期,点击“Forward”按钮
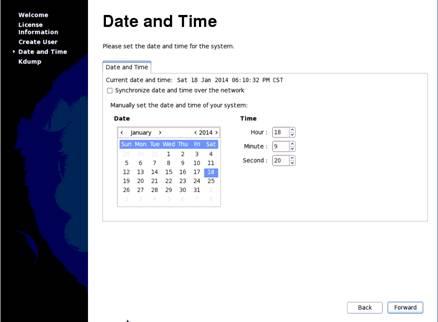
图2-19
19.;进入“Kdump”界面,依照实际情况进行配置,如图2-20-1,默认勾选了“Enable Kdump”,确认配置后,点击“Finish”按钮,弹出2-20-2对话框,提示需要重启生效,选择“Yes”则系统重启,否则系统不会重启而进入下一步。
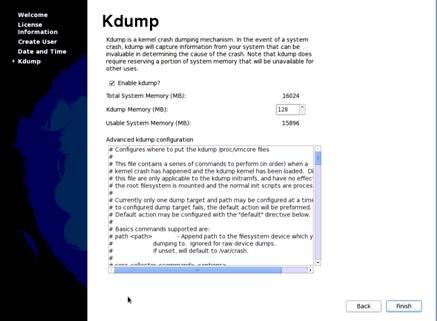
图2-20-1
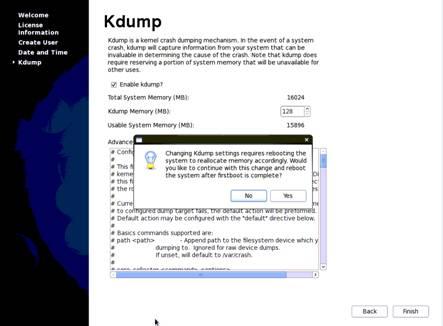
图2-20-2
20.;进入系统登陆界面,如图2-21,系统安装完毕。
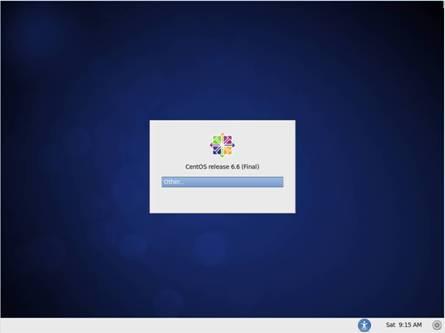
图2-21
3检查驱动程序版本
操作场景
检查Linux操作系统当前驱动程序版本,确定是否需要进行驱动安装操作。
此处以在sles11sp3操作系统上安装BCM5719网卡驱动为例进行说明。
对系统的影响
无
必备事项
前提条件
−服务器已安装Linux操作系统
−已下载驱动版本配套检查脚本(已经包含在驱动软件中)
数据
登录服务器远程控制界面所需的IP地址、用户名、密码。
工具
−驱动版本配套检查脚本,例如“onboard_driver_sles11sp3.iso”
操作步骤
登录服务器远程控制界面
不同类型的服务器操作方法不同,详细操作步骤请参考:
l;A.1.1登录iBMC远程控制界面
l;A.1.2通过MM910登录服务器计算节点远程控制界面
l;A.1.3通过MM620登录服务器刀片远程控制界面
挂载ISO文件
10.在服务器Remote Control命令窗口工具栏中,单击 。
。
弹出虚拟光驱对话框,如图所示。
虚拟光驱对话框
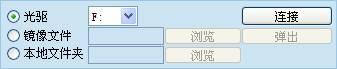
11.选中“镜像文件”,单击“浏览”。
弹出“打开”对话框。
12.选择OS的ISO镜像文件,单击“打开”。
13.在虚拟光驱对话框中,单击“连接”。
当“连接”显示为“断开”后,表示虚拟光驱已连接到服务器,如图所示。
虚拟光驱连接成功
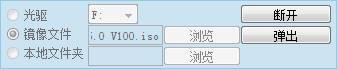
以root用户登录服务器操作系统
cp命令将iso中所有文件拷贝到系统下新建的一个任意目录,如/tmp/driver,进入/tmp/driver目录。
输入sh install_drver,然后显示提示信息,依照提示信息输入“3”,脚本会自动给出当前硬件(包括LSI2208控制器扣卡)驱动版本是否配套。
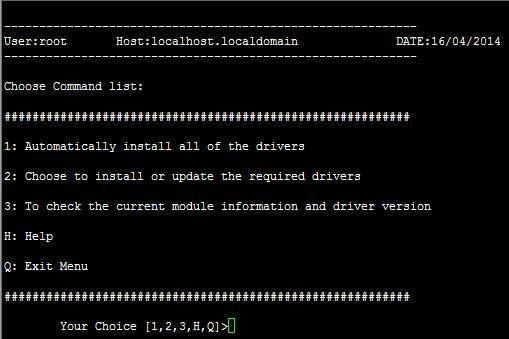
根据脚本提示信息判断是否配套:
l;是=>操作结束,输入“q”退出
l;否=>输入任意键,然后输入“1”进行驱动升级,升级完再次输入“3”进行查询
4安装驱动程序
操作场景
当服务器当前驱动程序版本与《驱动程序配套表》不一致时,需要重新安装对应版本的驱动程序,否则可能导致服务器无法正常工作。
此处以在sles11sp3操作系统上安装BCM5719网卡驱动为例进行说明。
对系统的影响
无
必备事项
前提条件
−服务器已安装sles11sp1操作系统
−服务器上已安装BCM5719网卡
数据
登录服务器远程控制界面所需的IP地址、用户名、密码。
工具
可登录服务器远程控制界面的客户端。
软件
驱动文件,例如“onboard_driver_sles11sp3.iso”。
操作步骤
登录服务器远程控制界面
不同类型的服务器操作方法不同,详细操作步骤请参考:
l;A.1.1登录iBMC远程控制界面
l;A.1.2通过MM910登录服务器计算节点远程控制界面
l;A.1.3通过MM620登录服务器刀片远程控制界面
挂载ISO文件
14.在服务器Remote Control命令窗口工具栏中,单击 。
。
弹出虚拟光驱对话框,如图所示。
虚拟光驱对话框
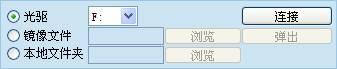
15.选中“镜像文件”,单击“浏览”。
弹出“打开”对话框。
16.选择OS的ISO镜像文件,单击“打开”。
17.在虚拟光驱对话框中,单击“连接”。
当“连接”显示为“断开”后,表示虚拟光驱已连接到服务器,如图所示。
虚拟光驱连接成功
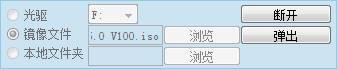
以root用户登录服务器操作系统
cp命令将iso中所有文件拷贝到系统下新建的一个任意目录,如/tmp/driver,进入/tmp/driver目录
输入sh install_drver,然后显示提示信息,依照提示信息输入“1”,脚本会自动安装当前硬件所需驱动(包括BCM5719)。
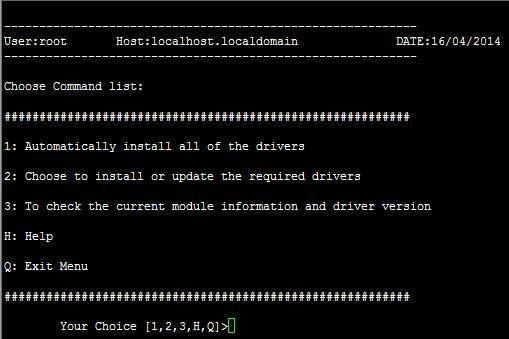
5FAQ
5.1安装系统时打上了LSI 2208/LSI 3108驱动后还是无法找到硬盘
使用LSI 2208硬盘控制器必须给硬盘做raid,系统才能识别到硬盘,所以请参照“1.3环境配置”给硬盘做raid。
6附件
6.1Raid卡配置指南
请访问如下链接:
http://support.huawei.com/enterprise/docinforeader.action?contentId=DOC1000004345&idPath=7919749|9856522|9856792|9901881
声明: 此文观点不代表本站立场;转载须要保留原文链接;版权疑问请联系我们。