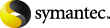 |
安装完中央管理服务器后,可以将受控介质服务器功能推送安装到独立服务器上。
如果按照这些描述操作后,“介质服务器”视图中不显示受控介质服务器,并且网络中包含防火墙,那么可能需要在中央管理服务器与受控介质服务器之间开放某些端口。
安装受控介质服务器之前,请确定受控介质服务器的设备和介质数据库的位置。在安装受控介质服务器的过程中,系统将提示您将受控介质服务器的设备和介质数据保存在中央管理服务器上,或受控介质服务器上的数据库中。您的选择将影响在 CASO 环境中管理作业的方式。
从中央管理服务器推送安装受控介质服务器
如果您不具有 Backup Exec 及其选件的许可证密钥 |
|
如果您拥有 Backup Exec 及其选件的许可证密钥 | 转到步骤 8。 |
手动输入许可证密钥 | 按所列顺序执行以下操作:
|
从文件中导入许可证密钥 | 按所列顺序执行以下操作:
|
安装评估版 | 按所列顺序执行以下操作:
|
更改安装 Backup Exec 文件的目录 | 在“目标文件夹”字段中,键入目录的名称。 |
接受默认目录(推荐) | 继续步骤 12。 |
选择安装本地 SQL Express 实例或使用 Server 2005 (SP3) 或 SQL Server 2008 的现有实例,然后单击“下一步”。
请参见关于与 Backup Exec 一起安装的 Microsoft SQL Server 2005 Express Edition 组件。
如果您将受控介质服务器配置为 SAN SSO 中的辅助服务器,请将主服务器作为中央管理服务器。主服务器必须同时是中央管理服务器。
Backup Exec 验证远程计算机之后,可以用下列任意方式更改列表:
重新启动受控介质服务器后,Backup Exec 中央管理服务器和受控介质服务器开始互相通信。此时将应用在中央管理服务器上设置的受控介质服务器默认值。
如果“介质服务器”视图中不显示受控介质服务器,并且网络中包含防火墙,那么可能需要在中央管理服务器与受控介质服务器之间开放某些端口。