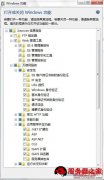这里分享一下Win7系统通过IIS服务器部署局域网FTP服务器图文教程,希望对于IIS服务器入门者给与帮助。更多IIS入门资源请本站内搜索。
IIS信息服务服务器应该各位网络大虾们必备的工具吧,他也是组建诸多服务器必不可少的环境,本文就将为您介绍一下如何在不借助第三方工具和额外的win7IIS组件的情况下搭建一个局域网内的FTP服务器。如果你还有更多关于服务器方面的问题,请关注护卫神技术频道和护卫神软件频道。
一、引言:
IIS信息服务器应该大家都不觉得陌生吧,特别是对于计算机编程特别是网络编程的童鞋们,因为必须要利用它来搭建本地网站运行测试环境,从最初的windows开始,直到现在的win7和即将和大家见面的win8也都是必须包含的组建。下面我们就开始进入正题,为大家介绍下如何在win7下搭建ftp服务器吧。
二、搭建FTP安装步骤:
1、安装FTP服务器:
1)点击【开始】―【控制面板】―【程序】―【程序和功能】―【打开或关闭windows功能】
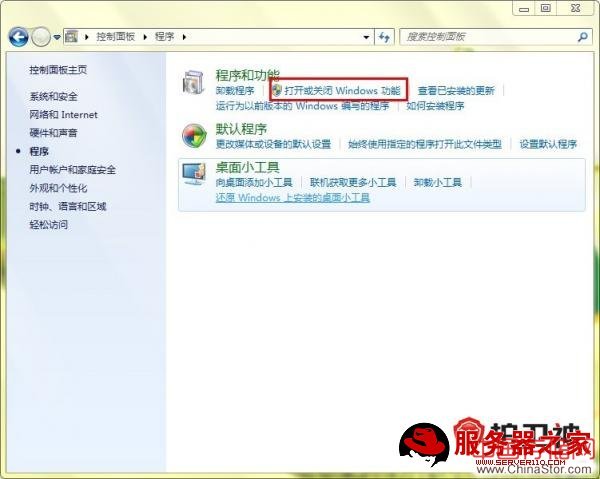
图一:安装FTP服务器(1)
2)选择【Internet信息服务】复选框,按照图二勾选相应的服务,点击确定。
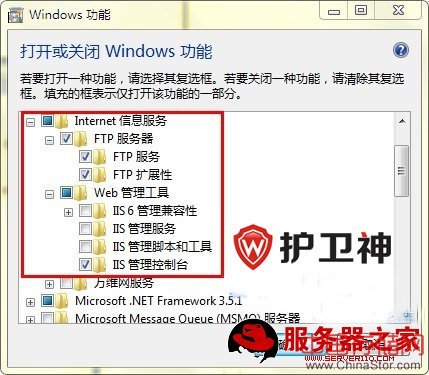
图二:选择需要安装的服务
2、在IIS控制面板中添加FTP站点:
1)点击【开始】―【控制面板】―【系统和安全】―【管理工具】
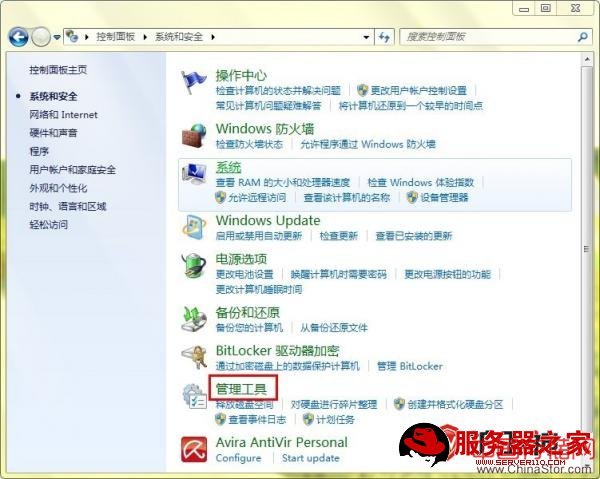
图三:添加FTP站点步骤(1)
2)点击“Internet信息服务(IIS)管理器”这一子选项
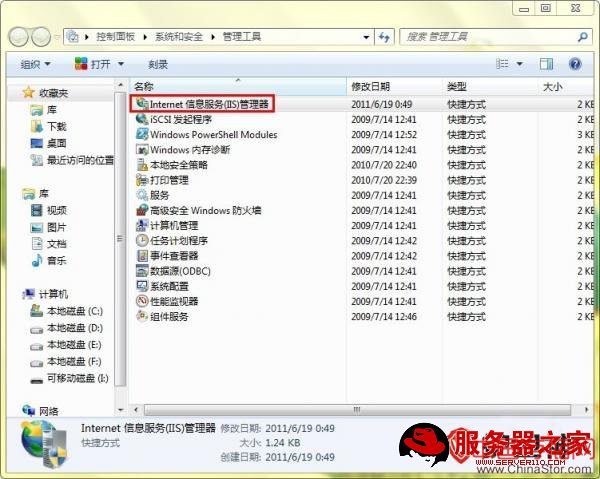
图四:安装FTP站点步骤(2)
3)右键点击弹出的窗口左侧的“添加FTP服务器”,在弹出的新窗口中填写FTP站点名称、需要分享的目录(路径)、IP(局域网)、端口和SSL等信息。

图五:新建FTP服务器
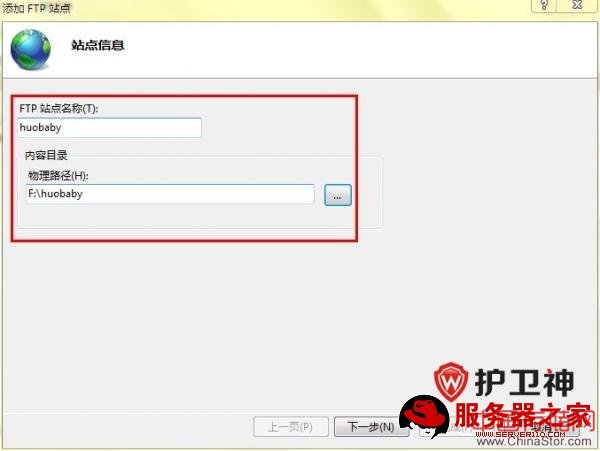
图六:填写站点名称及路径
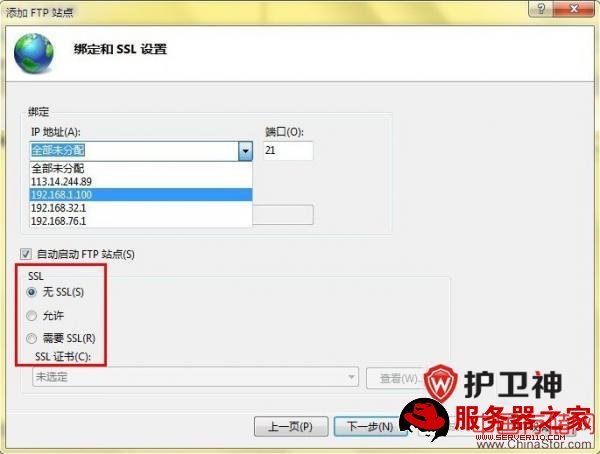
图七:填写IP及SSL信息
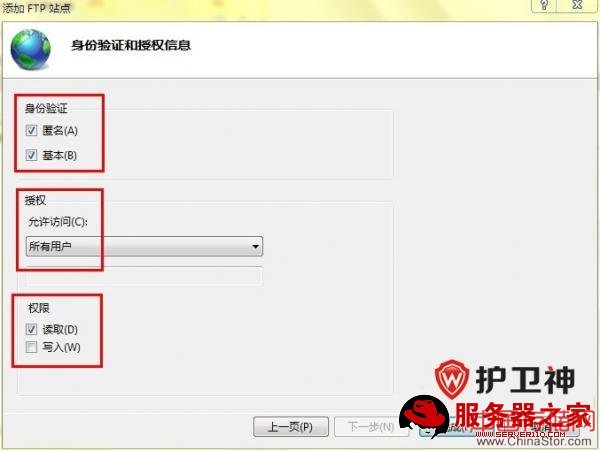
图八:设置FTP站点的身份验证等信息
3、配置FTP站点:如下图所示,您可以根据自己的需要对FTP站点进行设置。
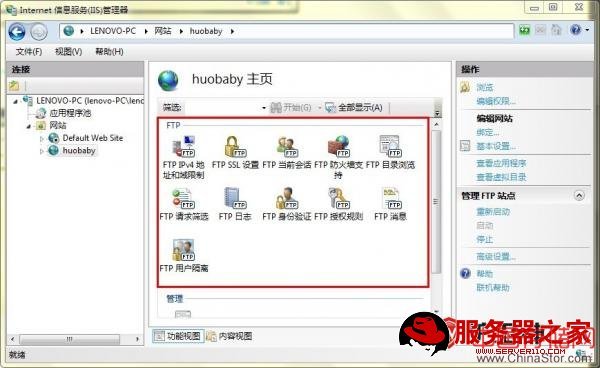
图九:对新建的FTP进行一些配置
4、测试:配置完成后,我们在本地电脑上测试一下我们本次实验是否成功,测试结果如下图所示。
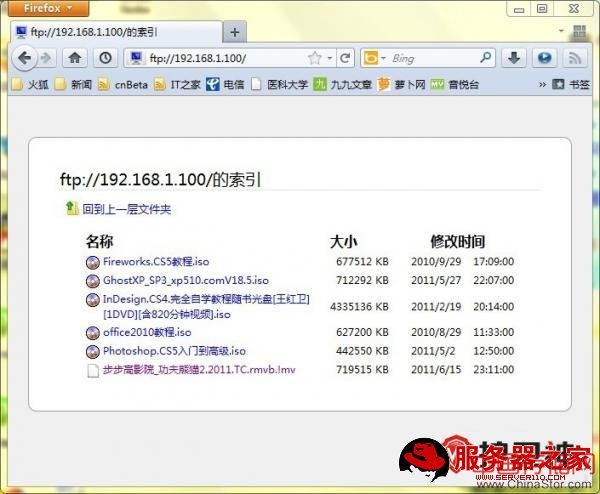
图十:测试成功
小提示:如果局域网中的别人电脑无法访问,那可以是防火墙的问题,请将FTP在防火墙中设置允许或者关闭防火墙。
只需要简单的四步就可以搭建好win7下的FTP服务器了,是不是很方便啊,并且不需要使用任何第三方软件,如果你也需要搭建这样的FTP服务器那就按照以上步骤试一下吧,希望对您有帮助。
声明: 此文观点不代表本站立场;转载须要保留原文链接;版权疑问请联系我们。