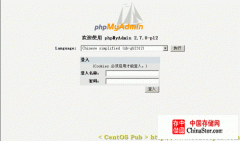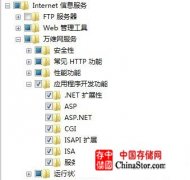所需软件1、php5.2.12、mysql 5.0.673、ZendOptimizer-3.3.3-Windows-i3864、phpmyadmin这些是本人服务器上用的,比较稳定版本。大家可以根据自己喜欢的版本。这里就不提供下载啦。http://s.chin
所需软件
1、php5.2.1
2、mysql 5.0.67
3、ZendOptimizer-3.3.3-Windows-i386
4、phpmyadmin
这些是本人服务器上用的,比较稳定版本。大家可以根据自己喜欢的版本。这里就不提供下载啦。http://s.chinaz.com/ 里面可能有你想要的!
一、安装IIS7.5
1、打开控制面板-》程序和功能-》打开或关闭windows功能。
2、按下图所示勾选:
3、勾选后点确定,系统会开始安装iis7.5
4、安装好后,用浏览器浏览http://127.0.0.1
。如果你已经看到IIS7.5的欢迎页面,那恭喜你,你已经完成了第一步。安装IIS。
下面会继续讲解如何在IIS中配置PHP。
二、配置PHP环境
1、现在D盘(其他盘也行,自己喜欢)建立ServersRoot目录,把php解压到该目录。
2、将 php.ini-dist 重命名为 php.ini。
3、打开 php.ini 文件,找到:extension_dir = “./” 将其改为; extension_dir =
“D:ServerRootPHPext。
去掉:
;extension=php_gd2.dll
;extension=php_mbstring.dll
;extension=php_mcrypt.dll
;extension=php_mysql.dll
前面的分号“;”,保存。
4、将php.ini复制到windows目录下。
5、复制:
libmcrypt.dll
libmysql.dll
php5ts.dll
到windows/system32目录下
6、打开控制面板-》管理工具-》Internet 信息服务(IIS)管理器,为php建立一个程序池
7、打开ISAPI筛选器,添加一条
8、打开【处理程序映射】,添加脚本映射。
9、打开默认文档,添加:index.php
10、重启下IIS。到这里php已经配置完了,简单吧!下面就来测试下配置的PHP啦!
11、把以下代码保存为index.php,然后复制到c:inetpubwwwroot
<?php
phpinfo();
?>
12、用浏览器浏览http://127.0.0.1,如果出现以下页面,恭喜你,配置成功。如果无法显示,请自己检查下!呵呵….也可以回帖一起探讨。
三、安装mysql
1、运行MYSQL安装程序。
2、选择 Custom 自定义安装
3、点击”Change”更改 MySQL 安装目录
4、待文件复制安装完毕后,进行 MySQL 设置界面,单击 Finish 。
5、Detailed Configuration(详细配置)
6、选择 MySQL 运行模式:Server Machine
注意:
.Developer
Machine(开发机器):该选项代表典型个人用桌面工作站。假定机器上运行着多个桌面应用程序。将MySQL服务器配置成使用最少的系统资源。
.Server
Machine(服务器):该选项代表服务器,MySQL服务器可以同其它应用程序一起运行,例如FTP、email和web服务器。MySQL服务器配置成使用适当比例的系统资源。
.Dedicated MySQL Server
Machine(专用MySQL服务器):该选项代表只运行MySQL服务的服务器。假定运行没有运行其它应用程序。MySQL服务器配置成使用所有可用系统资源。
7、选择 MySQL 数据库默认存储方式:Non-Transactional Database Only (
MYISAM)
通过Database
Usage(数据库使用)对话框,你可以指出创建MySQL表时使用的表处理器。通过该选项,你可以选择是否使用InnoDB储存引擎,以及InnoDB占用多大比例的服务器资源。
注意: Multifunctional
Database(多功能数据库):选择该选项,则同时使用InnoDB和MyISAM储存引擎,并在两个引擎之间平均分配资源。建议经常使用两个储存引擎的用户选择该选项。
Transactional Database Only(只是事务处理数据库):该选项同时使用InnoDB和MyISAM
储存引擎,但是将大多数服务器资源指派给InnoDB储存引擎。建议主要使用InnoDB只偶尔使用MyISAM的用户选择该选项。
Non-Transactional Database
Only(只是非事务处理数据库):该选项完全禁用InnoDB储存引擎,将所有服务器资源指派给MyISAM储存引擎。建议不使用InnoDB的用户选择该选项。
8、设定 MySQL 最大连接数:一般设置为 128 – 512 之间的整数。
注意:
. Decision
Support(决策支持)(DSS)/OLAP:如果服务器不需要大量的并行连接可以选择该选项。假定最大连接数目设置为100,平均并行连接数为20。
. Online Transaction
Processing(联机事务处理)(OLTP):如果你的服务器需要大量的并行连接则选择该选项。最大连接数设置为500。
. Manual
Setting(人工设置):选择该选项可以手动设置服务器并行连接的最大数目。从前面的下拉框中选择并行连接的数目,如果你期望的数目不在列表中,则在下拉框中输入最大连接数。
9、设定 MySQL 网络参数,注意:不要启用 Strict Mode!
10、MySQL服务器支持多种字符集,可以设置适用于所有表、列和数据库的默认服务器字符集。使用Manual Selected
Default Character Set/Collation(字符集对话框)来更改 MySQL服务器的默认字符集。
注意:
. Standard Character
Set(标准字符集):如果想要使用Latin1做为默认服务器字符集,则选择该选项。Latin1用于英语和许多西欧语言。
. Best Support For
Multilingualism(支持多种语言):如果想要使用UTF8做为默认服务器字符集,则选择该选项。UTF8可以将不同语言的字符储存为单一的字符集。
. Manual Selected Default Character
Set/Collation(人工选择的默认字符集/校对规则):如果想要手动选择服务器的默认字符集,请选择该项。从下拉列表中选择期望的字符集。
11、服务选项对话框:
要想将MySQL服务器安装为服务,但是不自动启动,不选中Launch the MySQL Server
Automatically选项旁边的检查框。
12、修改设定 root 用户密码,注意:不要启动远程连接模式!
注意:
要想设置root密码,在New root
password(输入新密码)和Confirm(确认)两个框内输入期望的密码。如果重新配置已有的服务器,你还需要Current
root password(当前root密码)框内输入已有的root密码。 要想防止通过网络以root登录,选中Root may
only connect from localhost(只允许从本机登陆连接root)选项旁边的框。这样可以提高root账户的安全。
要想创建一个匿名用户账户,选中Create An Anonymous
Account(创建匿名账户)选项旁边的框。创建匿名账户会降低服务器的安全,并造成登录和许可困难。因此不建议。
完成 MySQL 的安装,并启动 MySQL 服务。
■测试 MySQL 工作是否正常。
打开 cmd 命令提示符窗口,输入命令:MySQL –u root –p 输入密码后,如果能够正常进入 MySQL 控制台则说明
MySQL 安装正常。
■更改 MySQL 数据库目录
a) 打开 cmd 命令提示符窗口,输入命令:net stop MySQL 停止 MySQL 服务运行;
b) 打开D:ServerRootMySQLmy.ini 找到: Datadir =
“D:ServerRootMySQLdata” 修改为: Datadir =
“D:ServerRootDatabase”
c) 将 D:ServerRootMySQLdata 文件夹复制到 D:ServerRoot
,并重命名为D:ServerRootDatabase;
d) 打开 cmd 命令提示符窗口,输入命令:net start MySQL 启动 MySQL 服务。
e) 重新测试 MySQL 是否工作正常。
四、安装 Zend Optimizer
双击下载的 ZendOptimizer-3.3.0a-Windows-i386.exe
文件,安装过程非常友好,也比较简单,因而此处不再进行截图说明。但需注意以下几点:
(1) Zend Optimzer 的安装目录要指定为 D:ServerRootZend ;
(2) 在安装过程中提示 php.ini 的位置是,注意观察是否为 C:Windows ,如果不是必须手动指定为
C:Windows ;
(3) 安装过程中提示 IIS 网站根目录的位置,指定为: D:wwwroot 。 Zend Optimizer
安装完成后会自动重启 IIS 服务,重启完成后需要再次打开IE浏览器窗口,查看 phpinfo.php 支持信息,观察是否包含了
Zend Optimizer 支持信息,如果没有,则说明 Zend Optimizer 没有安装成功! 最后,修改 php.ini
文件,将 phpinfo 函数加入到 disable_functions 中。
五、配置PHPMYADMIN
1、先下载 phpMyAdmin 安装包
2、解压后一个单独目录中(你可以自定义目录名称)
3、找到 /libraries/config.default.php文件(旧版本是根目录下的config.inc.php文件),用写字板(不要用记事本,这是UTF8编码)进行编辑。
4、查找 $cfg['PmaAbsoluteUri']
修改为你将上传到空间的phpMyAdmin的网址
如:$cfg['PmaAbsoluteUri'] = ‘http://网站域名/phpmyadmin/’;
5、查找 $cfg['Servers'][$i]['host'] = ‘localhost’;(通常用默认,也有例外,可以不用修改)
6、查找 $cfg['Servers'][$i]['auth_type'] = ‘config’;
在自己的机子里调试用config;如果在网络上的空间用cookie,这里我们既然在前面已经添加了网址,就修改成cookie
,这里建议使用cookie.
7、查找 $cfg['Servers'][$i]['user'] = ‘root’; // MySQL user( 用户名,一般这里随便填几个字母就可以了; 特殊情况下,自己机里用root,在网上一般为你的ftp用户名,虚拟主机提供商会告诉你的,一般不要修改.)
8、查找 $cfg['Servers'][$i]['password'] = ”; // MySQL password (only needed 留空就可以了)
9、查找 $cfg['Servers'][$i]['only_db'] = ”; // If set to a db-name, only(你只有一个数据就设置一下,设置为你的数据库名;如果你想架设服务器,那么建议留空)
10、查找 $cfg['DefaultLang'] = ‘zh’; (这里是选择语言,zh代表简体中文的意思)
11、查找$cfg['blowfish_secret'],请在$cfg['blowfish_secret'] = ‘ ‘;的等号里面设置你网站的cookie(cookie也就是访问phpmyadmin的域名),例如:$cfg['blowfish_secret'] = ‘www.lanmeng.org’;。
12、设置完毕后保存,现在可以上传到网络空间上了, 浏览http://网站域名/phpmyadmin/测试一下。
声明: 此文观点不代表本站立场;转载须要保留原文链接;版权疑问请联系我们。