上一篇文章讲的是:Win 7系统查看更便利四种设置的方法;本篇主题是:windows 7操作系统画图工具查看图片及使用的方法
Windows 7操作系统画图工具查看图片及使用的方法:
第一步、快速缩放图片
首先,利用画图打开图片后,若是该图片的原始尺寸较大,可以直接向左拖动右下角滑块,将显示比例缩小,这样便于在画图界面查看整个图片。当然,也可以在画图的查看菜单中,直接点击放大或缩小来调整图片的显示大小。
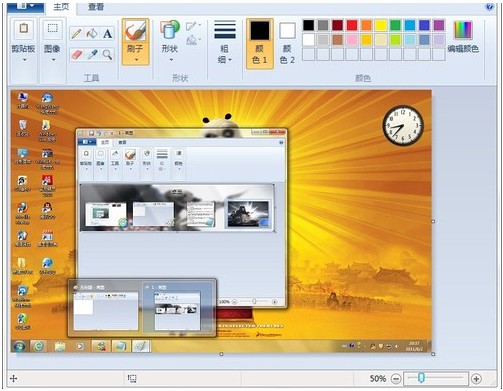
第二步、显示标尺和网格线
在查看图片时,特别是一些需要了解图片部分区域的大致尺寸时,可以利用标尺和网格线功能,方便用户更好的利用画图功能。操作时,可以在查看菜单中,勾选“标尺”和“网格线”即可。

第三、放大镜功能
有时因为图片局部文字或者图像太小而看不清楚,这时,就可以利用画图中的“放大镜”工具,放大图片的某一部分,方便查看。

操作方法:在画图“主页”选项卡中“工具”栏中,单击“放大镜”,将放大镜移至需要放大的区域,单击方块中显示的图像部分将其放大。
第四、全屏方式看图
Windows7画图还提供了“全屏”功能,可以在整个屏幕上以全屏方式查看图片。操作方法:在画图“查看”选项卡的“显示”栏目中,单击“全屏”,即可全屏查看图片,非常方便;需要退出全屏时,单击显示的图片即可返回“画图”窗口。

最后说一句:通过以上的步骤,就可以在Windows 7操作系统画图工具查看图片及使用啦!
声明: 此文观点不代表本站立场;转载须要保留原文链接;版权疑问请联系我们。










