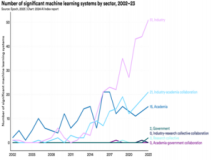上一篇文章讲的是:优化windows 7操作系统组策略的方法;本篇主题是:windows 7操作系统的音频可以让您听得更加清楚
Win 7凭着它超强的系统稳定性和超炫的操作页面而深受大家的喜爱。Win 7的确是优点突出,然而我们却可以令它更加完美,比如自己是个电影迷对影音体验要求比较高,所以总希望能够多多改进自己的电脑。今天Chinastor就和大家聊一聊对Win 7音频和视频改进。
首先说一下音频,由于Win 7新增了"自动流管理"功能,促使它的音频功能更加智能。该功能旨在用于将音频路由到适当的位置。当您播放CD时,声音会从扬声器内传出;当您拨打网络电话时,您可以通过耳机听到对方的声音。Win 7还支持您将便携式音乐播放器连接到电脑,通过电脑扬声器进行播放,而且它还支持 HDMI(高清多媒体界面)电缆,因此您可以将多通道的数字音频和高清视频从电脑发送到立体声设备或电视上。那我们要怎样对其进行设置呢?通过Windows 7系统的"控制面板"来找到"硬件和声音";或者直接在搜索栏里键入"声音"进行搜索,在弹出的对话框里单击"声音"就出现了我们可以进行设置的对话框,大家在最上端可以看见我们可以进行改进的四个选项,分别是"播放"、"录制"、"声音"和"通信",大家根据自己的需要进行设置就可以啦。
大家注意,在"播放"和"录制"两个选项中当您选择设备完成后,可以点击下方的"配置"进行详细设置)怎么样,是不是非常简单?
接下来我们说一说对视频的改进。在您的电脑屏幕上,玫瑰是红色的吗?紫罗兰是紫色的吗?如果不是,"显示颜色校准"将帮助您确保颜色正确显示。全新的ClearType调谐器会使文本显示更清晰。接下来小编就告诉你怎样来使用"显示颜色校准"对计算机进行视频改进。
在开始显示颜色校准之前,请确保您的显示器已设置为其原始分辨率。这有助于提高校准结果的准确性。首先和对音频改进是一样,通过控制面板的搜索功能打开校准显示器。在"显示颜色校准"中,单击"下一步"继续,看到"设置基本颜色设置"页面后,按下"菜单"按钮(此按钮位于很多显示器的前面板边缘处)浏览屏幕菜单并调整屏幕显示的各种设置。如果无法进行此步的设置请单击"下一步"继续,在"如何调整伽玛"页上,按照显示的指南操作,并查看所显示的示例图像,然后单击"下一步".在"调整伽玛"页上,拖动屏幕滑块,使每个圆圈中间的小点消失,单击"下一步"继续。
接下来就是大家非常熟悉的亮度和对比度调节,之后在"如何调整颜色平衡"页上,查看显示的示例图像,然后单击"下一步",在下一页面上,拖动红色、绿色和蓝色屏幕滑块,直到灰色条显示为中等灰度颜色,不带任何色偏校正,单击"下一步"继续。
最后就是查看校准结果啦,将新的当前校准效果与之前的设置效果进行比较,然后选择最适合您的校准设置。若要使用新校准,请单击"完成",若要使用先前的校准,请单击"取消".虽然视频改进的过程较为繁琐,但当你完成校准后会觉得这一切都是值得的。
虽然Win 7的音频与视频效果是Windows家族中的佼佼者,但因为每个用户的需求不同所以不能将其称为完美,而Win 7的音频与视频可改进功能却为"完美"添上了最关键的一笔。大家可以按照这个方法去改进自己Win 7电脑的音频和视频,保证让您听得更准看得更清! 希望本文对您有帮助哦!
声明: 此文观点不代表本站立场;转载须要保留原文链接;版权疑问请联系我们。