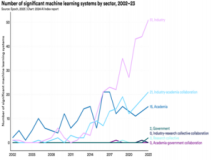上一篇文章讲的是:Win 7系统中的DirectDraw无法被禁用怎么处理?;本篇主题是:Win 7系统任务管理器有什么用途?
很多朋友知道【任务管理器】在Windows系统中经常被使用,对于维护电脑来说可谓是一个简单实用的小工具。通过使用任务管理器不仅可以轻松查看电脑CPU与内存的使用情况,还可以查看电脑网络占用情况。通过任务管理进程还可以知道目前电脑中运行了哪些程序,并且可以关闭掉不需要的程序进程等。
打开【任务管理器】的方法有:
1. 按住ctrl+shift+esc
2. 按住ctrl+alt+del
3. 在任务栏上右键选择打开【启动任务管理器】
4. 打开【运行】命令框中输入 taskmgr 回车
我们可以通过切换任务管理器上面的,应用程序、进程、性能、联网、用户来维护管理不同的电脑操作。
(一) 应用程序选项卡
【应用程序】选项卡显示了当前运行的应用程序。
该选项卡显示了当前活动的应用程序列表,但只是在任务栏上开着的应用程序。
最小化到系统托盘上的程序并不会出现在该列表上。
有时候有些应用程序会没有响应,经常使用电脑的朋友一般会遇到这样的情况,当电脑开启的程序过多或者开启大程序的时候,可能因为系统内部程序运行出错导致电脑卡死,鼠标键盘什么都操作不了,其实只需要在应用程序下会看到有对应的程序无响应,先选用无响应程序,点结束任务即可。
(二) 进程选项卡
该选项卡拥有排查和确认问题方面最有用的信息,它还为解决那些问题提供了最有效的工具。
它在默认情况下显示了五列信息:映像名称、用户名、CPU、内存和描述。如果你的电脑运行速度很慢,又没有响应,但应用程序选项卡上的所有程序似乎都运行很正常,你可以按CPU或内存这一列来排序进程选项卡,看看某个进程是不是在使用大量可用资源。如果发现处理器或内存资源被你不认识或者弄不清属于哪个应用程序的进程所使用,还能发现可疑活动或恶意活动。
(三) 服务选项卡
服务选项卡实际上是一种精简版的服务管理控制台,只要点击服务选项卡底部的【服务】按钮,就可以访问它。每个服务就是个程序,旨在执行某种功能;不用用户干预,就可以由被他程序调用。
服务选项卡列出了服务名称、PID、以更通俗易懂的语言描述服务性质或功能、服务的当前状态以及工作组。您可以点击【服务】,打开系统服务界面:
如果你感觉哪个服务有问题,你可以禁止启动它,或者改成只能人工启动,那样就能看看关闭这个服务能不能解决你的问题。
(四) 性能选项卡
在性能选项卡里可以看到CPU使用率,内存情况等等,最重要是这里有个【资源管理器】的工具。通过资源监视器,我们可以查看CPU、内存、硬盘和网络的实时使用和读取情况。虽然在VISTA中已经有了资源监视器窗口,但是只限于查看,Windows7的资源监视器不但改进了界面,还能对各种资源进行详细设置。
充分利用Win7资源监视器,我们可以详细了解系统的实时状态,如果发现电脑运行缓慢或者上网极慢,可以通过这个专业工具来分析原因,可能是某个程序正在偷偷运行,也可能是某个软件在拼命上传资料。
Windows 7的任务管理器已经非常强大了,如果使用得当,可以为你解决很多系统问题,不妨试试。
声明: 此文观点不代表本站立场;转载须要保留原文链接;版权疑问请联系我们。