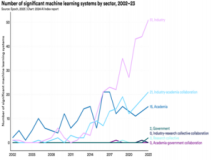上一篇文章讲的是:让你解决PC问题事半功倍 升级到Win 7系统;本篇主题是:为Win7建立索引,搜索文件更加给力
今天光盘之家为大家简要介绍一下这个被很多人忽视的却很给力的Windows7的功能。
也许你还记得XP系统时代搜索文件时出现的那只黄色的小狗狗,在Win7时代,搜索变得更加快捷顺手,搜索栏就在那里,不点不搜。但其实Win7为我们的搜索提供了一个更强大的工具——索引。
在资源管理器的搜索栏键入关键字,开始搜索。
可能很多人的系统进行了这样那样的优化,关闭了Windows Search服务,于是系统出现了这样的提示。
索引被关闭了?OMG!
但是没有问题,打开魔方优化大师,找到“魔方优化设置大师”组件,依次打开“系统优化”,“系统服务优化管理”。
找到“Windows Search”服务,勾选之后,在“启动状况”一列,显示的如果是“禁用”,则可以将启动状态设置成“自动”,如果此时“状态”这一列显示的还是“已停用”,则可以将其“启动”。
如果启动一次提示不成功,没有问题,多点两次,准保启动。魔方还是很给力的。
这时我们再在资源管理器里进行搜索,又会出现这样的提示:“在没有索引的位置搜索可能较慢。请单击以添加到索引……”,点击,出现提示。
到此,索引就完成了,就是这么简单。在Windows 7系统中通过自定义索引目录,可以让查找文件变得更快更准。
一般情况下,Windows 7系统的索引文件建立后几乎不需要维护,但是如果在索引中找不到已知的文件或者在其他特殊情况时,就可能需要我们手动修改或者重建索引。
如何打开“索引选项”?
只要在Windows 7系统的开始菜单中搜索框里输入“索引选项”,或打开控制面板后选择大图标方式显示,再点击“索引选项”。
“索引选项”的功能很简单,没有复杂的操作。
“修改”功能,文件树目录很详细,添加到索引的位置一目了然,勾不勾选看你自己喽~
“高级功能”,可以选择为加密文件建立索引,如果需要重新维护,可以选择“重建”。
由于索引服务都在后台运行,可能有时候会出现占用资源过多的情况出现,比如小编有时候就遇到“Windows Search”进程占用CPU 50%的情况,这时不用着急,不用强制中止进程,只需要在“索引选项”点击“暂停”,索引服务即可停止后台运行。
Win7灵活的设置以及丰富的功能提供给了我们自由发挥的空间,通过一些简单的优化设置可以让我们的Win7变得更强大,更易用,更顺手。
声明: 此文观点不代表本站立场;转载须要保留原文链接;版权疑问请联系我们。