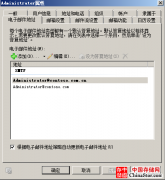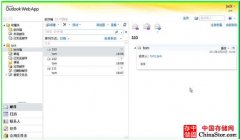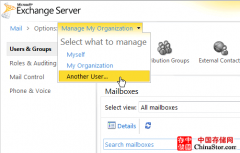為了方便整個組織在各種協同運作上的便利性,還必須在伺服器上建立好所有Outlook使用者會使用到的通訊清單,包含企業通訊群組、動態通訊群組、郵件連絡人。以下分別說明這三種通訊清單的用途。
完成建立各部門使用者的信箱與資源設備信箱後,為了方便整個組織在各種協同運作上的便利性,還必須在伺服器上建立好所有Outlook使用者會使用到的通訊清單,包含企業通訊群組、動態通訊群組、郵件連絡人。以下分別說明這三種通訊清單的用途。
通訊群組
建立通訊群組的目的在於將企業內各部門、各課室等單位的使用者進行分類,讓Outlook使用者能夠快速地在全域通訊清單下找到發送郵件的群組對象。建立通訊群組時,先在「Exchange管理主控台」內展開至「收件者組態」→「通訊群組」節點,然後點選「動作」窗格中的「新增通訊群組」,並設定為發佈群組以及設定相對應的Ac tive Direc tory組織容器即可。
動態通訊群組
動態通訊群組與通訊群組的差異,在於它是依照網域使用者的屬性來動態進行分類,而非直接挑選網域中的使用者或群組來歸類,至於所依據的欄位條件都是在網域使用者的「內容」頁面中設定,例如公司、部門、地址、辦公室、職稱或是其他自訂的欄位值等等。
建立動態通訊群組的方法是,在「Exchange管理主控台」內展開至「收件者組態」→「通訊群組」節點上,然後點選「動作」窗格中的「新增動態通訊群組」,接著設定屬性篩選的條件即可。由於動態群組的設定比較特別,以下詳細說明操作步驟。
首先必須設定該群組建立時所要置放的組織容器,須設定名稱和別名。設定好了之後按下〔下一步〕按鈕繼續。接著在如下圖所示的「篩選設定」頁面內,先設定第一層的收件者類型篩選,通常會選擇「Exchange信箱的使用者」,然後按下〔下一步〕。
 |
| ▲進行篩選設定。 |
進入「條件」設定頁面後,設定第二層的篩選條件,例如可以透過「公司」或「部門」設定來決定成員清單。完成設定後,建議立即按下〔預覽〕按鈕來查看套用的結果。
下頁圖示是系統自動根據設定的篩選條件所顯示出來的篩選結果清單,一旦確認沒有問題,便完成設定了。
 |
| ▲成員結果預覽。 |
郵件連絡人
建立郵件連絡人,可以方便Outlook使用者在全域通訊錄的清單下直接找到企業對外通訊的重要連絡人,例如客戶、廠商、合作夥伴等。新增的方法很簡單,只要在「Exchange管理主控台」內展開至「收件者組態」→「郵件連絡人」節點,然後點選「動作」窗格中的「新增郵件連絡人」即可。
 |
申請與安裝多用途憑證
如同前一版的Exchange Server 2007,Exchange Server 2010在完成初步的系統安裝後也必須設定與安裝多功能憑證,如此一來才能夠正常提供公司內外部各類用戶端的連線存取,只不過新版本不必再像過去一樣非得透過「Exchange命令主控台」才能進行,使用「Exchange管理主控台」圖形操作介面即可輕鬆地進行設定。
首先,到「Exchange管理主控台」介面內,先點選至「伺服器設定」節點上,然後點選「動作」窗格中的「新增Exchange憑證」。
接著會開啟「新增Exchange憑證」頁面,來到「網域範圍」設定畫面中,在此決定是否要啟用萬用字元憑證,這對於有子網域的架構在管理時會較為實用。若只有單一層網域,則可以忽略此設定。設定後,按下〔下一步〕按鈕繼續。
在「Exchange組態」頁面中,如下圖所示配置各類用戶端存取方式所對應的完整網域名稱(FQDN)。舉例來說,若希望使用者從網際網路來連線OWA網站,則須輸入owa.msft.com網址,將此值設定於「Outlook Web App位於網際網路上」欄位內。而其他如Exchange Ac tiveSync、Outlook無所不在的存取等等,也都可以個別設定或採用相同的設定。至於可能不會用到的服務如POP3、IMAP等則可以考慮忽略設定。設定好了之後,按下〔下一步〕繼續。
 |
| ▲多用途憑證設定。 |
緊接著,在「憑證網域」頁面內便可以看到前面設定將使用到的網域名稱清單,如果有發現不需要的項目,可以將其刪除或修改。決定好了之後按下〔下一步〕按鈕。
切換到「組織和位置」頁面後,設定憑證的相關資訊,包括組織名稱、組織單位名稱、國家地區、城市資訊。最後按下〔瀏覽〕按鈕來選擇儲存憑證要求檔的路徑,然後按下〔下一步〕按鈕。下圖所示便是初步完成新增Exchange憑證後的結果頁面,然後按下〔完成〕按鈕繼續。
 |
| ▲完成憑證設定。 |
接下來,用筆記本程式開啟前面步驟中所儲存的憑證要求檔案內容,如下圖所示必須全選其內容,並且複製到記憶體中,因為稍後將會使用到。
 |
| ▲複製憑證要求檔資訊。 |
隨後,開啟IE瀏覽器連線CA憑證伺服器的網頁(例如「http://CA/certsrv」),然後點選「要求憑證」連結。執行後將會開啟「要求憑證」頁面,點選「進階憑證要求」連結。進入「進階憑證要求」頁面後,點選「用Base-64編碼的CMC或PKCS #10檔案來提交憑證要求,或用Base-64編碼的PKCS#7檔案提交更新要求」連結。接著會開啟如下圖所示的頁面,在「Base-64編碼的憑證要求(CMS or PKCS #10 or PKCS #7)」方框內貼上剛剛複製的憑證要求檔的文字內容,並在「憑證範本」下拉選單中選擇【網頁伺服器】,最後按下〔提交〕按鈕。
 |
| ▲提交憑證要求。 |
執行提交作業後會開啟如下圖所示的頁面,在此確認點選「DER編碼」選項,然後點選「下載憑證」連結。接著會開啟要求儲存憑證檔案的頁面,將其儲存在電腦內的某個目錄,例如「C:cas.cer」。
 |
| ▲下載伺服器憑證。 |
回到「Exchange管理主控台」介面內,然後同樣在「伺服器設定」節點頁面中選取剛剛新增的新憑證項目,然後點選「動作」窗格中的「完成擱置的要求」。
開啟「完成擱置的要求」頁面後,如下頁圖所示按下〔瀏覽〕按鈕來載入前面所儲存的新憑證檔案。
 |
| ▲載入憑證檔案。 |
緊接著點選「動作」窗格中的「指派服務給憑證」。開啟「將服務指派給憑證」頁面後,確認已經將準備指派服務給憑證的Exchange Server 2010伺服器加入,然後按下〔下一步〕按鈕繼續。
最後,在「選取服務」頁面中如下圖所示勾選所有將使用到憑證的服務項目。舉例來說,若公司未使用「整合通訊」服務,此時除了在前面步驟中的「新增Exchange憑證」操作不必設定外,這裡也無須將「整合通訊」勾選。
 |
| ▲選取服務。 |
完成服務憑證的指派之後,往後如果想要查看憑證資訊或是更新憑證,都可以到這個管理介面中設定。若想檢視憑證資訊內容,當然也可以透過「Get-ExchangeCertificate |FL」命令來查看Exchange憑證的狀態,但要特別注意CertificateDomains欄位中的每一個位址的連線,是否都可以成功連線。
設定Outlook Anywhere
接著,啟用Exchange Server中相當重要的一項遠端連線存取功能「Outlook Anywhere(無所不在)」。開啟「Exchange管理主控台」介面,先點選至「伺服器設定」→「用戶端存取」節點上,然後選取伺服器項目,再點選「動作」窗格中的「啟用Outlook Anywhere」。
緊接著,在「外部主機名稱」欄位內輸入所要對外開放的FQDN連線網址即可。完成此設定時,系統將自動完成必要的登錄檔機碼設定、RPC虛擬目錄驗證設定。最後是完成設定後的顯示頁面,可以清楚看到「Outlook無所不在已啟用」欄位值為「True」。
請注意!啟用Outlook無所不在的功能必須確認已經在Exchange Server 2010的用戶端存取伺服器上安裝「RPC over HTTP Proxy」功能元件,如此才能夠正常運作。
完成以上Exchange Server 2007的「Outlook無所不在」組態設定之後,在用戶端設定部分,使用者必須預先申請與安裝憑證(下載憑證連結或申請安裝使用者憑證),接著再到Outlook郵件信箱內容設定中,勾選「連線」中的「使用HTTP連線到我的Exchange信箱」選項,最後在連線設定的欄位中輸入Exchange Server對外開放的網站位址,並且選擇使用基本驗證方式即可。
建議管理員可以先透過外部遠端一部已安裝Outlook 2003/2007/2010的用戶端電腦,開啟命令提示列執行「Outlook.exe /rpcdiag」,如此一來便可以如下圖所示在連線的過程中看到所使用的通訊協定是HTTPS,而不是在內部連線時使用的TCP/IP連線方式。
 |
| ▲測試Outlook無所不在的連線。 |
声明: 此文观点不代表本站立场;转载须要保留原文链接;版权疑问请联系我们。