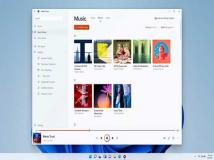Windows 11升级对Windows 10用户免费,其拥有Windows 10所有的功能以及全新的外观。
自2015年微软推出新版操作系统以来,距今已有8年之久。随着Windows 10的不断更新,直到2021年Windows 11发布时才推出新版本。Windows 11升级对Windows 10用户免费,其拥有Windows 10所有的功能以及全新的外观。如果在升级时登录了微软账户,您的文件和收藏夹将全部转移到Windows 11。新版本还具有新的应用程序、工具和声音。
不过,在安装Windows 11之前还需要采取一些其他的步骤。
如何安全安装Windows 11?
升级到当前操作系统的最新版本通常是个好主意。但是,如果没有做好所有准备工作,就可能会出错。
例如,正在使用的软件不支持Windows 11,或者安装过程中出现错误,导致电脑蓝屏。有时,安装过程中可能会出现严重的问题,以至于在技术人员修复之前,您的电脑都无法使用。
为了避免所有可能出现的问题,以下是一份从Windows 10升级到Windows 11的分步指南,不会给您的数据带来风险。您可以测试Windows 11,如果最终还是更喜欢Windows 10,还可以恢复安装。
步骤1:检查Windows 11的兼容性
通过PC Health Check运行Windows 11兼容性检查,以测试电脑是否与Windows 11安装兼容。
在此,需要确保您的电脑支持TPM 2.0。由于可信平台模块为操作系统提供了一个安全可靠的执行加密功能的场所,因此它是整个过程中必不可少的一部分。
步骤2:检查Windows 11的系统要求
在电脑的搜索栏中输入“Windows update”,然后打开Windows Update菜单。
这里有一个重要的注意事项——即使您已经通过PC Health Check功能检查了兼容性问题,仍可能在菜单中看到“此电脑目前不符合Windows 11的所有系统要求”的消息,表明您的电脑不符合Windows 11的最低要求。
无需担心。即使Windows有时很难将PC Health Check与Windows Update更新结果同步,您也可以避免成为系统瘫痪或数据丢失的受害者。
步骤3:备份数据
在步骤2中提到了“系统瘫痪”,处理起来可并不轻松。
所谓“系统瘫痪”是指升级失败,导致电脑无法使用(或几乎无法使用)。
即使电脑可以修复,也有可能在升级后丢失所有应用程序。您不得不重新逐个安装。
不管这有多烦人,总比完全丢失数据要好。过去,Windows系统就曾出现过这种情况。为了避免任何潜在的数据丢失,最好在任何重大更新前备份您的数据。
下面介绍如何使用Acronis Cyber Protect Home Office进行备份:
- 启动Acronis Cyber Protect Home Office
- 选择备份选项;您可以选择“整台计算机”、“磁盘和分区”、“文件与文件夹”以及“移动设备”。在此,您需要选择“整台计算机”来复制整台计算机,并将副本安全地保存在存储器中。
这样,就可以在升级失败的情况下恢复整个系统,甚至可以将备份恢复到不同的设备或虚拟机上。
- 选择“整台计算机”后,选择备份选项,将系统复制到外置硬盘或本地硬盘的单独分区中(只有在上述分区有足够空间时,才有可能使用后者)。
- 如果在所选存储位置中已有备份,软件将同步当前备份,以节省时间。
要创建磁盘备份,可将磁盘连接到系统,然后选择“添加备份”。系统会提示您选择要备份的数据并设置例外情况。
在此,还可以选择“Acronis Survival Kit”功能,该功能可启用可引导分区,即使操作系统发生故障也能恢复备份。如果您这样做了,就不需要从头开始重新安装Windows,只需恢复可引导分区,然后继续操作,就像操作系统从未发生故障一样。
您还可以对磁盘备份进行加密。
要执行此操作,请转到磁盘备份选项菜单中的“高级”选项卡,并在下面的“备份保护”字段中输入密码。然后,选择一种加密方法(例如AES-256),这样就大功告成了——除非有您的密码,否则任何人都无法访问该备份。
步骤4:开始安装Windows 11
现在已经备份了所有重要的数据,可以开始Windows 11升级了。如果Windows Update窗口为您开了绿灯,您就可以立即开始安装。
如果Windows Update菜单中的不兼容信息仍然存在,可以寻求其他解决方法。
只要确定系统已启用TPM 2.0,就可以搜索Windows 11安装助手并下载。下载完成后,即可通过它启动升级。
Windows 11系统文件的下载过程可能需要较长的时间才能完成,但有一个简单的技巧可以加快下载速度。
要做到这一点,请在“开始”菜单中选择“交付优化”,打开“设置”页面,然后选择“允许从附近的其他电脑下载”选项。这些电脑不一定要在您的家庭组网络上,只要足够近,在下载帮助范围内即可。
下载和安装完成后,即可登录Windows 11系统。
步骤5:尝试并测试Windows 11
要正确测试Windows 11,首先必须确保拥有系统的所有最新驱动程序。根据电脑上的硬件和重要软件,您需要访问官方驱动程序下载页面并检查更新。
完成所有更新后,就可以去测试Windows 11的各项功能了——居中的主菜单、不同的显示选项、尝试快捷显示组合、自动HDR,查看您喜欢的游戏在新设置下的表现如何,等等。
Tips:如果尝试在Windows 11上登录集成的Microsoft Teams应用程序,它可能会提示“您的密码错误”。若要解决这个问题,必须让Microsoft Teams(工作或学校)成功登录。
步骤6:如果不满意,则恢复到以前的版本
如果您对Windows 11不满意,或者只是想暂时使用Windows 10,可以使用安克诺斯快速恢复。
- 启动Acronis Cyber Protect Home Office
- 在屏幕上找到您的备份
- 选择“恢复”选项卡
- 选择“整台计算机恢复”
- 查看“恢复”界面并选择要恢复的备份版本
Tips:“整台计算机恢复”是一个不可逆的过程。
如果在Windows 11中操作时保存了任何文件,那么当您通过恢复功能恢复 到Windows 10时,这些文件将丢失。不过,您可以备份Windows 11中保存的文件,并在恢复后进行迁移。
恢复完成后,就可以返回到Windows 10平台上进行操作了。
Acronis Cyber Protect Home Office
Acronis Cyber Protect Home Office为您提供保护Windows 10 / Windows 11 电脑免受当今所有威胁(从磁盘故障到勒索软件攻击)所需的一切。由于其独特地将备份和网络安全集成到一个解决方案中,可节省大量的时间并降低管理多个解决方案所带来的成本、复杂性和风险。
声明: 此文观点不代表本站立场;转载须要保留原文链接;版权疑问请联系我们。